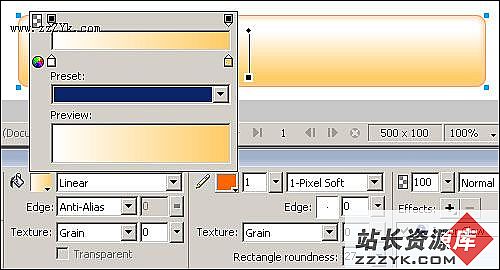FW形状文本路径绘图:大学校徽
本文实例主要和大家一起绘制南开大学的校徽。我们的思路是校徽中心放置“南开”两个字来代表学校的名字,文字的四周是个八角的星状图像,星状图外切一个圆形,圆形外围有个“NANKAI UNIVERSITY”和“TIANJIN”等文字,这些文字又是处在另外一个圆环之内的。下面我们就来看看校徽的具体制作步骤,从中熟悉Fireworks MX 2004中形状、文本、路径等工具的使用。文章末尾提供.png文件供大家下载参考。 绘制步骤
(1)新建一个大小为400×400的图像,我们首先绘制八角形。点击工具箱上的星状工具绘制一个五角形,并将填充设为无,笔触颜色为#865DA2,笔触类型为Felt Tip中的Dark Marker,并设置笔触大小为8,得到图1所示的图像。

图1 绘制五角星形(2)我们设计的校徽中的星状图形有八个角,那该怎么办呢?不要着急,在五角星中我们找到点5,也就是左下角的那个控制点。这个点是控制星状工具的角数的,使用选择工具选中这个点,按住鼠标右键不放,并旋转拖动鼠标,这时候我们发现五角星的角开始变化了。当出现八个角的时候我们释放鼠标左键就可以了,如图2所示。
注意:在Fireworks MX 2004中增添了许多功能,其中这些新工具如星形绘制工具的控制点是一个特别的东西,需要我们逐步了解。。

图2 改变星形的角数(3)虽然星形编程了八个角,但是我们觉得凹入的角度过于尖锐,需要将凹入的角度变大,这时候我们使用类似的方式,选择控制角度的控制点,按住鼠标右键向外拖动即可将凹入角度值调大,如图3所示。

图3 调整凹入角度(4)释放鼠标,我们就得到了图4所示的八角内部边框了,下一步的工作便是在图像内部添加“南开”两个文字并对文字进行调整了。

图4 校徽的八角内部边框(5)现在我们点击工具箱上的文本工具
添加“南开”两个文字,设置字体类型为“文鼎繁淡古”,颜色和内部边框颜色近似即可,如图5所示。

图5 添加文本(6)选择工具箱上的缩放工具
对文本实行变形和缩放,调整文本的大小和长宽比,使得文本能够和边框匹配,如图6所示。

图6 对文本进行调整(7)我们还想对“南”字进行一定的调整,使得“南”字的横能够两端向上挑起来,但是没有这样的字体。难道我们没有办法了?其实我们只需将文本转换为路径就可以了。选中文本,右击鼠标选择快捷菜单的“Convert to Paths”即可,这时候我们发现原来的文本变成两组对象的组合了,如图7所示。

图7 将文本转换为路径(8)文本现在已经不存在了,原来的文本现在变成两个路径的组合。由于我们只需要改动“南”字,所以需要将组合取消。选中上面的组合,右击鼠标在弹出的快捷菜单中选择“Ungroup”即可取消组合,得到图8所示的图像。

图8 取消组合(9)这时候我们使用选择工具只选择“南”字路径,切换到400%视图,适当的使用钢笔工具
增加控制点,使用次选择工具
调整路进,使得“南”字路径上面的一横的两脚上挑起来,如图9所示。

图9 修改路径(10)切换到100%视图之下,我们发现“南”字横线两角已经上挑了,实现了我们需要的效果。接着我们使用工具箱上的椭圆工具同时按住Shift键绘制两个大小分别为216×216、276×276和333×333的三个正圆,并且放置到适当位置,如图10所示。

图10 绘制三个正圆(11)上面三个正圆中间的那个正圆是为了附加文字所用的。我们由于要附加“NANKAI UNIVERSITY”和“TIANJIN”两组文字,所以中间的圆形路径也要被切割成为上下两段,这样不同文字附加不同路径。选中中间的路径点击工具箱上的刀子工具对路径进行切割,如图11所示。

图11 切割路径(12)方式我们切下路径对称的两段,然后使用选择工具选择这两段路径并将它们删除,最后剩下如图12所示的路径。

图12 删除路径后的图像(13)现在为图像添加文本,我们首先添加“NANKAI UNIVERSITY”,然后按住Shift键同时选中上面的路径,如图13所示。

图13 添加文本并同时选中路径(14)点击“Text”菜单,选择下拉的“Attach to Paths”,这样文本就被附加到了路径之上了,如图14所示。

图14 文本附加到路径(15)我们发现文本在路径上面,我们想让文本处在路径的中心位置,那么怎么办呢?其实我们只需要选中文本,单击鼠标右键,在快捷菜单中选择“Editor”打开文本编辑器,然后在其中调整文本的上下位置即可,如图15所示。

图15 调整文本上下位置(16)调整好位置之后,我们单击“OK”即可,这时候我们发现“NANKAI UNIVERSITY”文本已经处在路径的中心位置了,如图16所示。

图16 调整文本位置后的图像(17)同样方式我们添加“TIANJIN”文本并选择下面的路径,然后选择“Text”>>“Attach to Paths”,但是我们发现文本附加反了,如图17所示。

图17 再次附加文本到路径(18)其实不要紧,只要我们选中上面的文本对象,然后点击“Text”>>“Reverse Direction”即可将文本倒置过来,如图18所示。

图18 倒置文本后的效果(19)然后使用同样的方法,调整文本的上下位置,适当地在校徽上添加两个修饰的圆形图案,最终我们就得到图19所示的校徽图了。是不是很简单啊? .png文件下载

图19 南开校徽