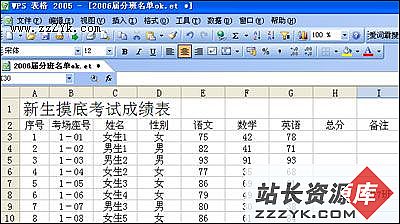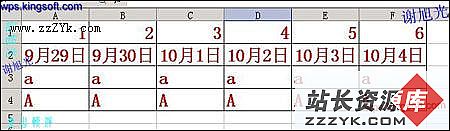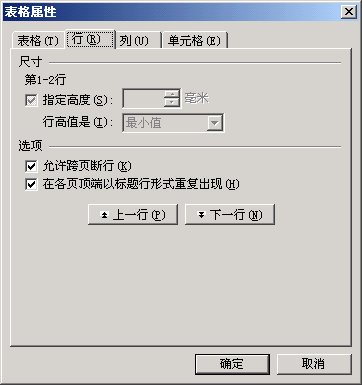怎样将文字、表格、演示的文稿转换为PDF格式
圣诞节快要到了,WPS技术支持组精心为新老用户整理出一套实用性强的新技巧,同时WPS Office 2005的升级版本“WPS·爱词霸版”也将圣诞节推出,WPS邀您一起畅享轻松办公新境界。本次内容简介:PDF文档转换[公共技巧]
PDF作为与平台无关的文本格式,是Internet上进行电子文档发行和数字化信息传播的理想文档格式。WPS Office 2005最新版本支持将文字、表格、演示的文稿转换为PDF格式,方便大家交流。
以下主要以WPS文字转换PDF文档为例进行介绍。
界面和功能介绍
选择“文件|输出为PDF格式”菜单项,打开“输出Adobe PDF 文件”的对话框。点击“常规”按钮,展开高级界面,如图1所示。
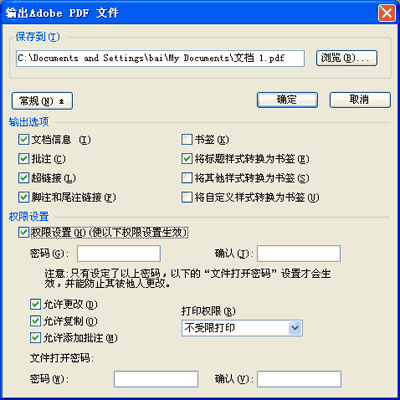
图1 转换PDF主设置界面
对话框主要分为3部分:
1、保存到--指定输出文件的保存路径和文件名;
2、输出选项--指定输出文档附带的一些功能属性;
3、权限设置--对输出的PDF文档进行权限设置,主要是更改、复制、打印等的权限控制。
输出选项

图2 PDF输出选项
文档信息--使用此项,PDF文件属性中会有“WPS Office 2005”字样,表示此PDF文档是由WPS Office生成。

图3 PDF文档属性
批注--如果原始文档中使用了“批注”,勾选此项输出的PDF文档,会转换为PDF格式的批注。如图4出现红色的标记处为批注信息。

图4 PDF中批注样式
超链接--原始文档中有建立了超链接如目录式的链接,勾选此项输出的PDF文档能够实现点击链接跳转。同时也能在输出的PDF文档中,实现转换文档间的超链接和互联网的超链接。
脚注和尾注链接--勾选此项输出的PDF文档,鼠标移至正易做图了脚注或者尾注的地方,点击能跳转到相应的脚注或者尾注去。
书签--如果原始文档中设置了大量的书签,并且希望能够把此书签作为PDF文档的书签,那么在输出PDF的时候勾选此项,输出的PDF文件就能通过PDF阅读器的书签点击跳转。
将标题样式转换为书签--原始文档中使用了默认的标题样式,勾选此项后生成的PDF文档中会将使用了标题样式的文字作为PDF书签。
注意:使标题样式成为书签,必须是整个自然段使用了同一个样式。所有样式格式也同。
将其他样式转换为书签--文档中使用了其他样式如一些目录样式,可以通过勾选此项使生成PDF文档的书签。
将自定义样式转换为书签--文档中使用了自定义样式,可以通过勾选此项使生成PDF文档的书签。如果文档中有自定义编号,或者多级编号,可以通过使用此功能转换成PDF的多级书签。
权限设置

图5 权限设置
·权限设置密码:设置后期更改权限的密码。若原输出PDF文档“允许打印”,如果用户需要重新设置为“不允许打印”,就必须提供权限设置密码来进行修改。
·文件打开密码:就是打开文档的时候需要提供的密码。
·所有的权限设置允许用户根据需要自由组合。
WPS表格的PDF设置

图6 WPS表格的PDF设置
与WPS文字不同,WPS表格的选项中根据表格的特殊性,增加了输出范围选择,允许用户输出时,选择将当前工作表或是整个工作簿输出。
WPS演示的PDF设置

图7 WPS演示的PDF设置
同样,WPS演示的PDF设置也提供了输出范围的选择,能够按照自定义放映、指定或者全部的幻灯片进行输出。
另外在输出选项中,提供了幻灯片、讲义、备注页3种格式输出。如果用户选择了讲义或者备注页的方式,可以调整每页的幻灯片输出数及其顺序,并且可以增加边框。同时为了适应某些用户的需要,系统还提供了输出单色幻灯片的功能。
适用范围:
适用于WPS Office 2005及以上版本
(WPS官网版权所有,立刻免费获取WPS2007)