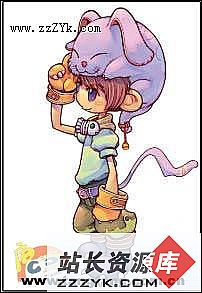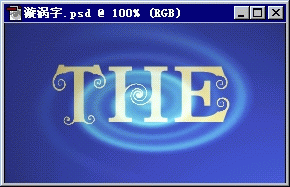Photoshop制作黑白手机Logo
现在已经是彩屏手机的时代,看看我的西门子6688,黑白的显示画面实在有些老土。几次想将它“抛弃”,可一想到它已陪伴我两年,每天用它来听歌已经成了我的习惯,因此也就打消了“抛弃”的念头。
不过它的显示画面却该换换了,彩屏的画面我无福享受,但将黑白图片做得有个性一点总可以吧。经过多次尝试我终于用Photoshop实现我的想法(图1)。(图片较大,请拉动滚动条观看) 要实现黑白手机图片DIY,首先手机与电脑之间的连线和软件是不可缺少的。对图片的处理,一般的图像软件都可以实现。不过要将一张照片处理成一张好的手机画面,还真不是一件容易的事,因为黑白手机中的图片只能是一种颜色,而且画面非常小。要处理精细,还得用到像素画中的一些技法才行(有关像素画的制作,请参看《走近可爱的像素画》)。下面我们一起用Photoshop制作黑白手机Logo!
实例剖析
制作之前,先找到一张符合自己手机的屏幕图片,查看它的格式和大小。这样在下一步的制作时才好把握大小比例。1.在Photoshop中打开你要处理的图片,图片选择层次分明、边缘轮廓清楚一点的较好。背景不要太复杂,最好是将背景去掉。在本实例中我们就将图片的底去掉了,只保留人物部分(图2)。
注意:对图片进行退底处理有很多技巧,对人物来说保留头发细节很重要,在Photoshop中可用“图像菜单中的抽出命令”。2.打开“图像→模式→灰度”,在弹出的确认是否转换灰度的对话框面板中点“确定”。现在彩色的图片转换成了黑白的效果了。如果此时图片的效果不是很理想,你还可以利用菜单“图像→调整”中的命令,对图片的亮度进行调整。如果图片上人物脸部有斑点,在这里最好用图章工具处理干净。
3.接下来我们对图片做色阶分离处理。点菜单“图像→调整→色阶分离”,在弹出的色阶分离控制面板中设置色阶为“2”(图3)。这里“2”的意思是只有两种颜色:白色和黑色,色阶的数字越高,中间显示的灰色就越多。很多时候利用色阶可以做出一些特殊效果。
(图片较大,请拉动滚动条观看) 4.点工具箱中的修剪工具,在黑白的画面中对照手机图片大小的比例拉出保留的部分,选区的比例可以参看信息面板中的数字(图4)。确定后在选区内双击鼠标即可修剪,现在可以将图片缩小到手机图片一样大小了。
现在看上去黑白的效果是出来了,但很多关键的细节没有。没关系,前面的步骤已经将大体形态做出来了,接下来丰富一下细节就可以了。5.打开原来照片,将黑白效果图片放大500%,在细节的处理上我们将参照原图进行加工。点工具箱中的毛笔或者铅笔工具,在属性面板中选择最小的笔头(图5)。然后对照原图补充细节。
在补充细节的时候请注意,现在你每画一个点,在手机的屏幕上都可以看清楚,如果你知道像素画的原理,那么你画起来将非常顺利,其实对像素画你只需要掌握几个要点就可以了,像素画的基本技法请参照图6,这里多是运用弧线。(图片较大,请拉动滚动条观看)
6.处理脸部细节主要在轮廓,有的地方需要补充(图7),有的地方则需要“修剪”,对多余的黑色块进行修剪处理。
在修剪的时候可以先用选区工具选取,然后删除,或者运用橡皮擦(图8)。这里直线用得很少,主要是斜线和弧线的技法。(图片较大,请拉动滚动条观看) 7.第二个男人头像的处理与前面的方法一样,只是这里有个小技巧,处理男人的头像轮廓的时候多用直线,女人的头像轮廓一般弧线运用得比较多。处理的时候要与原图作对比,不重要的地方尽量少作变化,越简洁越好,神态是关键(图9)。(图片较大,请拉动滚动条观看) 8.处理完后,还要把它处理成点阵图。点菜单“图像→模式→位图”,在弹出的位图窗口中,输出分辨率是根据你开始设置的大小定的,这里不用修改,在方法选项中使用“扩散仿色”(图10),接着点“好”结束,最后保存为BMP格式。(图片较大,请拉动滚动条观看)
最后图片通过软件传输到手机中,整个手机屏幕图像就制作完了。