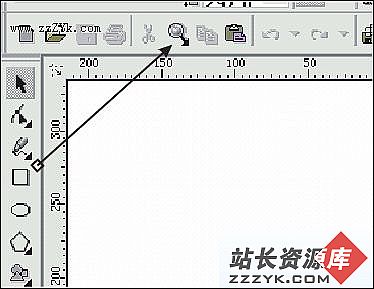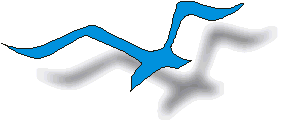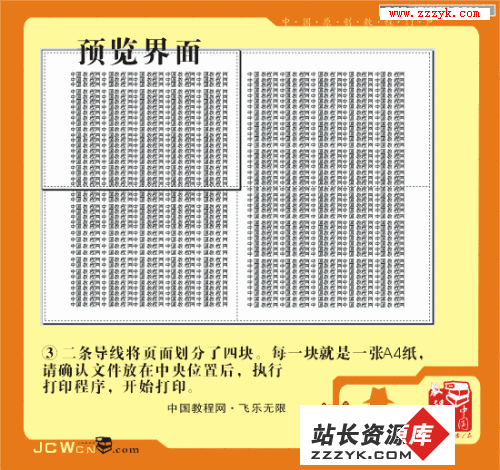CorelDRAW 10基础教程(二)
1 定制自己的操作界面
象其它的一些图形处理软件一样。CorelDRAW 10 也为用户提供了很多的工具,为了避免诸如调色板中、工具条中或其它的一些浮动面板中不常用的功能按钮及小部件,占用过多的屏幕空间;也为了使自己在工作时更加方便快捷地使用CorelDRAW;我们可以使用CorelDRAW 10提供的自定义界面功能,定制自己的操作界面。
在CorelDRAW 10中,自定义界面的方法很简单,只需按下Alt键不放,将菜单中的项目、命令拖放到属性栏或另外的菜单中的相应位置,就可以自己编辑工具条中的工具位置及数量。
在CorelDRAW 10中,还允许用户通过修改Options(选项)对话框中的相关设置,来进一步的自定义菜单、工具箱、工具栏及状态栏等界面。
1.单击Tools/Options命令或属性栏中的Options(选项)按钮;
2.在随后弹出的对话框中单击Workspace目录左边的“+”号展开此目录;
3.然后再单击Customization(定制)目录左边的“+”号展开此目录;
4.单击Command(命令)选项,显示其属性页;
5.用鼠标拖动选中的命令图标到需要的工具栏或菜单中相应的位置,释放鼠标即可。
注意:在Command(命令)属性页的General(常规)标签页面中,显示了该命令当前所在的位置;在Shortcut Key(快捷键)标签页面中可以设置该命令的快捷键;在Appearance(外观)标签页面中还可以更改和自定义该命令的图标。
在CorelDRAW 10中,通过对另一个功能选项的设置,也能帮助我们有效的利用界面空间和快捷的操作相关功能,那就是Dockers(泊坞窗)。CorelDRAW中的Dockers(泊坞窗)类似于PhotoShop中的浮动面板,在Dockers(泊坞窗)命令选项中可以设置显示或隐藏具有不同功能的控制面板,方便用户的操作。
CorelDRAW 10中的Dockers(泊坞窗).包含了:Properties(对象属性控制面板)、Object Manager(对象管理器)、Object Data Manager(对象数据管理器)、View Manager(视图管理器)、Link Manager(连接管理器)、Undo Dockers(撤销泊坞窗)、Internet Bookmark Manager(英特网书签管理器)、Artistic Media(艺术媒体控制面板)、Blend(混合控制面板)、Contour(轮廓控制面板)、Envelope(封装控制面板)、Extrude(立体控制面板)、Lens(滤镜控制面板)、Bitmap Color Mask…(位图颜色遮罩控制面板)、Transformations(变换控制面板)、Shaping(形状控制面板)、Color(颜色控制面板)、Color Palette Browser(调色板浏览器)、Color Styles(颜色样式控制面板)、Graphic and Text Styles(图形和文本样式控制面板)、Symbols and Special Characters(符号和特殊字符控制面板)、Scrapbook(剪贴簿)、Corel Scripts Manager (Corel脚本管理器)和Web Connector (Web连接器)等24个不同类型及功能的控制面板。
调用这些Dockers面板的方法也很简单:
1.打开控制面板:单击Windows/Dockers命令,在弹出Dockers的子菜单中选定相应的面板命令即可在工作区的右边弹出相应的控制面板;
2.调整控制面板:.直接用鼠标拖动面板边缘,即可随意调整该控制面板的大小;
浮动/层叠控制面板:单击控制面板的标签将其激活后,拖动该标签到工作区,释放鼠标即可将该控制3.面板浮动;反之,拖动浮动的控制面板到另一个控制面板上,即可将它们层叠组合起来;
4.折叠/展开控制面板:单击控制面板左上角的(折叠)/
(展开)按钮,即可折叠或展开控制面板;
5.关闭控制面板:当你不需要时某一控制面板时,可单击该控制面板右上角的(关闭)按钮,即可将该控制面板关闭。 .
注意:当多个控制面板处于层叠状态时,在当前控制面板的右上角有两个(关闭)按钮,前一个是关闭当前控制面板,后一个是关闭所有层叠的控制面板。