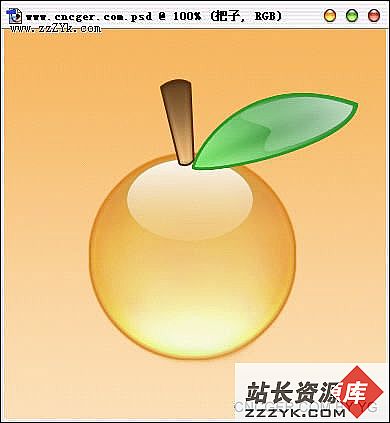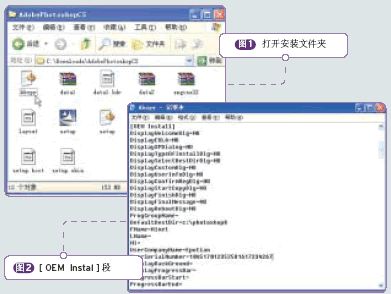PS制作炽热的太阳教程
最终效果图
1. 从创造 photoshop 的一个新文件,将背景设置为黑色,创建一个新的图层,并且利用圆形工具绘制一个正圆。将你的前景和背景颜色换成橘色,然后执行“滤镜” ->“渲染” ->“云彩”。如下图:

2. 执行“滤镜”-> 扭曲 -> 球面化 设置数量为100% ,模式为正常。 依据你画的太阳的大小这步重复几次。在这里我重复了两次。

3. 创建一个新的图层, 并且按CTRL键单击太阳层选择,设定颜色为默认值( 黑白) 然后,在新的图层上,执行“滤镜” -> 渲染 -> 云彩。

[page_break] 4. “滤镜” -> 渲染 -> 分层云彩。根据你的图形大小多重复几次。在这里我重复5次。

5. 按CTRL键单击太阳层来选择太阳层,选择云层! 执行“滤镜”-> 扭曲 -> 球面化 设置数量为100% ,模式为正常。重复做几次,直到它开始看起来像一个球体一样。

6. 选择太阳层上面的云层, 而且设定正常模式为线性减淡。这将会给你的太阳显示出它的基本质地。

7. 复制云层, 执行“滤镜” -> 渲染 -> 分层云彩。将正常模式设定为柔光。 你可以用较多的图层和不同的模式来实验! 这可以把黑暗的橘色加亮区加入你的太阳。

[page_break] 8. 应用外部的赤热到太阳层。可以设置太阳的外发光 (如图设置) 的大小将会根据你的太阳大小。

9. 这时太阳开始用了发光效果,好象是炽热了!

10. 按CTRL键点击太阳层来实现选择,在太阳层下面创建一个图层,而且将它填充为黑色。象8步一样设置外发光效果(设置的效果要根据具体的太阳的大小来设置,在这我设置为30)。

11. 按CTRL键点击太阳分实现选择,在太阳层的下面再创建一个图层,而且填充为黑色。在这个层还象8步的那样的做法设置外发光效果(要根据太阳的实际大小来设置,我在这里设置为13) 。

12. 把太阳层上面的云层设定成柔光模式。使用渐变工具,来实现放射性填充,透明 -->黑色。这样使亮区更亮了一点。

[page_break] 13. 按CTRL+E合并太阳层和两个云层,使用减淡工具,画笔设置为尖角5象素, 范围:中间调, 暴光度=50%。你可以根据自己太阳的大小来实际设置,然后修饰太阳外部边缘的周围。这将会给太阳增加一些深度和真实性

14. 选择模糊工具,设置画笔为30,模式为正常,强度为30%,来模糊太阳的边缘。这样去掉了太阳边缘的周围的锐利。