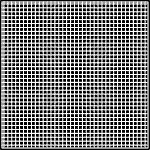PS作品《对弈》解析(3):棋子
关于这个Photoshop制作木制围棋棋盘和棋子的实例,我们上次做好了木纹棋盘,并“刻”好了网格,今天我们接着制作棋子。请参阅《PS作品《对弈》解析(1):棋盘》棋子的制作思路:首先对较大的区域使用“艺术效果”中的“塑料包装”滤镜,然后从这个区域中截取一个圆形小区域而产生的,最后为了增强立体感,为棋子增加了阴影,并使用渲染中的光照效果为整副图添加了灯光效果。文章末尾提供.psd文件供大家下载参考。
完成图:
制作完成的漂亮棋盘
棋子制作
1.在“图层面板”新建两个图层,取名为“黑棋”和“白棋”。
2.在“工具栏”中选择“椭圆选框工具”,在上方“工具选项”设置栏的“样式”里选择“固定大小”选项,然后在设置后方在宽、高都为160像素。
(图片较大,请拉动滚动条观看) 3.在画布上单击鼠标左键,这时就出现一个固家大小的圆形选区。
4.由于现在“图层面板“中“黑棋”图层处于可编辑状态,所以我们按下Alt + Delete键将背景色黑色填充于选区中。
5.选择“滤镜”→“艺术效果”→“塑料包装”滤镜,来为棋子加上塑料的效果,这个滤镜能够依照图像明暗产生起伏,造成塑料包装的效果。
6.在弹出的“塑料包装”滤镜设置框里进行如下设置:
A.高光强度为8。
B.细节为15。
C.平滑度为15。
(图片较大,请拉动滚动条观看) 7.接下来单击“黑棋”图层前的眼睛图标,隐藏黑棋图层。
8.然后再单击白棋图层,这时选区扔然保留,将前景色换为白色,按下Alt + Delete进行填充。
9.再选择“滤镜”→“艺术效果”→“塑料包装”滤镜,在这里修改“高光强度”为15,其它不变,单击确认后就形成了白色棋子。
(图片较大,请拉动滚动条观看) 10.按下Ctrl + D取消选区,在“椭圆选框工具”被选中的情况下,在上方的“选项设置”栏里设置其样式宽度与高度均为80像素。
(图片较大,请拉动滚动条观看) 11.然后在图中点一下,再将选区拖动到白色高光区的偏左下的位置,区域中就是我们需要的白棋。
12.按下Ctrl+Shift+I进行反选,再按一下Delete键删除,这样剩下的部分就是我们的白棋了。
13.单击“黑棋”图层,按下Delete删除选区,剩下的部分就是我们要的黑棋了,然后再按下Ctrl+D取消选区。
14.接下我们就要将棋子进行复制并移动到棋盘相应的位置上了,首先要再次按下Ctrl+'显示网格,这样能够使移动时棋子能到准确的十字交叉点上。然后在“工具栏”中选择“移动”工具,将黑棋移动到上方的交叉点上。
15.然后按下Alt键并拖动黑棋到相应的位置上,这样会复制出黑棋,利用这种方法复制多个黑棋并摆放在合适的位置。
16.然后在“图层面板”选择“白棋”图层,利用刚才的方法复制并移动到相应位置上。
17.然后用我们在上文讲过的链接合并图层法将黑棋与白棋合并成一层。
18.然后再选择“图层”菜单下方的“添加图层样式”中的“投影”效果,然后会打开“投影”效果设置框,其设置如下:
A.“结构”中“不透明度”为50%。
B.“角度”为45度。
C.“距离”为10像素。
D.“扩展”为3%。(图片较大,请拉动滚动条观看) 19.接下来要使用灯光效果渲染整个图像,由于灯光是照射在所有物体上的,所以按下Shift+Ctrl+E合并所有可见图层。
(图片较大,请拉动滚动条观看) 20.选择“滤镜”→“渲染”→“光照效果”滤镜,在弹出的“光照效果”滤镜菜单中进行调整。

(1)光照类型选择默认的“点光”。
(2)在左边的窗口中调整光的方向、位置、长度和宽度到合适的位置。
光照类型:
A.强度:数值越大,光照越强。
B.聚焦:数值越大,光照范围越大。
属性:
光泽:指的是反光效果。到这里,围棋就全部制作完成了,欣赏一下你的劳动成果吧!.psd文件下载