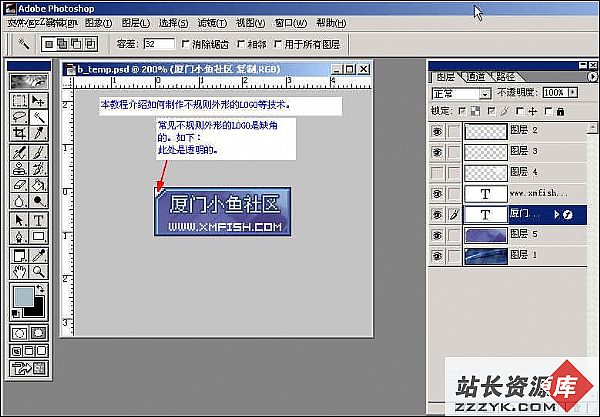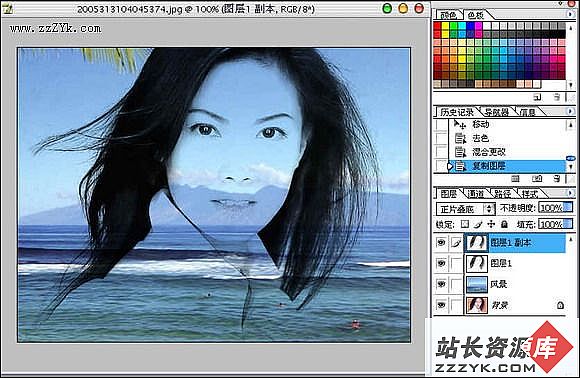Photoshop:温情沙滩
在这炎热的夏日,如果能和朋友们一同到海滨游游泳,光着脚丫在松软的海滩上散散步,那是多么享受啊!下面我们将借助Photoshop CS来快速实现这个梦想,体验休闲生活。
1. 启动Photoshop CS,新建一个600×500的白底文档,确认前景色为黑色,背景色为白色,执行“滤镜→杂色→添加杂色”命令打开“添加杂色”对话框,在其中设置“数量”为100,并勾选“单色”复选框,然后单击“确定”按钮为图像添加杂色。
2. 执行“图像→调整→色相/饱和度”命令打开“色相/饱和度”对话框,在其中勾选“着色”复选框,设置“色相”为30,“饱和度”为65,“明度”为-22,然后单击“确定”按钮为图像设置沙滩颜色。
3. 此时的沙滩还没有层次感,看的比较光滑,我们需要再次执行“滤镜→杂色→添加杂色”命令对沙滩添加杂色,这次修改“数量”为30,这样沙滩的沙粒效果就出来了。然后新建一个图层,执行“滤镜→渲染→云彩”命令为新图层添加“云彩”滤镜,并设置该图层的混合模式为“柔光”,效果如图1所示,沙滩出现高低不平的起伏效果。

图1 沙滩制作效果
4. 下面制作海水,在沙滩上面新建一个图层,使用“渐变”工具对该图层进行由黑到白的线性渐变填充,然后执行“滤镜→扭曲→玻璃”命令打开“玻璃”对话框,设置“纹理”类型为“磨砂”,“扭曲度”为12,“平滑度”为1,“缩放”为200。应用“玻璃”滤镜后再执行“图像→调整→色相/饱和度”命令打开“色相/饱和度”对话框,在其中勾选“着色”复选框,设置“色相”为205,“饱和度”为70,“明度”为47,经过调整后的图像变成海蓝色。
5. 使用“多边形套索”工具将海水图层右下方三分之二的区域选取并删除,露出下面的沙滩。此时调整海水图层的不透明度为74,使海水透明,然后新建图层,选择“画笔”工具,沿海水边缘以不同的不透明度绘制白色泡沫,并为泡沫添加“投影”图层样式,效果如图2所示。

图2 绘制海水效果
6. 新建图层,使用“钢笔”工具绘制海星图形,转换为选区,用橘红色(R:208、G:76、B:0)填充,执行“滤镜→扭曲→玻璃”命令为“海星”添加滤镜效果,然后添加“斜面浮雕”和“投影”图层样式完成海星制作。

图3 最后效果效果
7. 使用“自定形状工具”绘制黑色脚丫图形,添加“内阴影”图层样式,并设置图层混合模式为柔光,效果如图3所示。