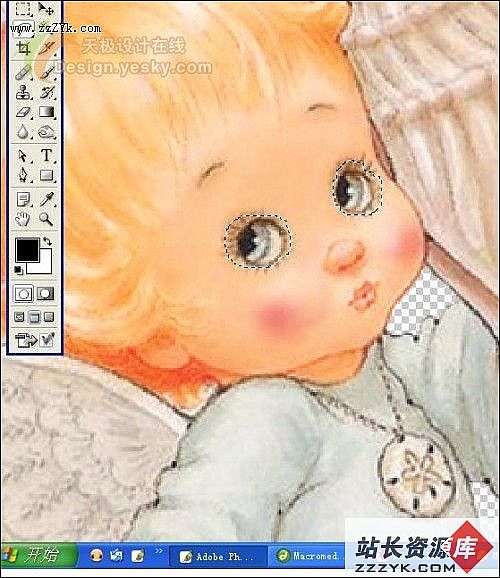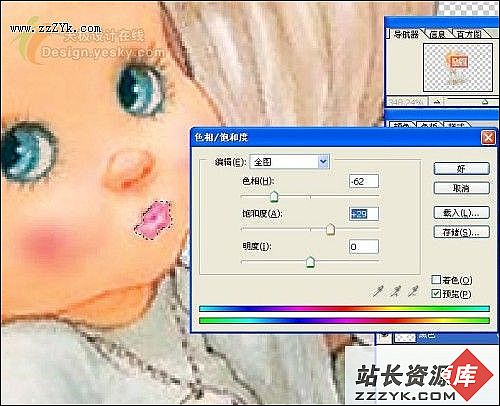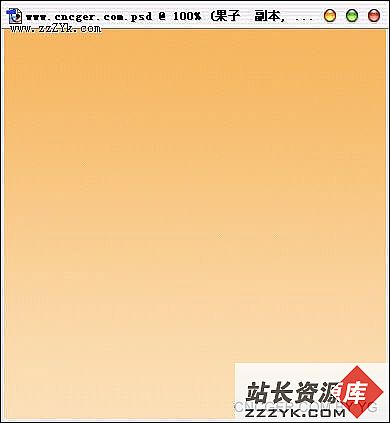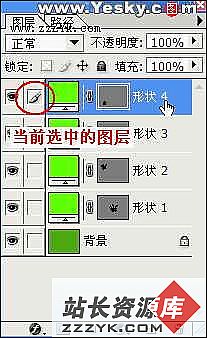巧用Photoshop通道给手绘图片调色
在工作中常常会用到在网上下载的图片。如何将这些图清亮鲜明的显示到你的设计中呢。特别是让它处理的可以成为印刷的图片。请看下面两张图的对比。
有没有感觉第一个可爱的小天使更漂亮些呢?
到PHOTOSHOP里打开图片:
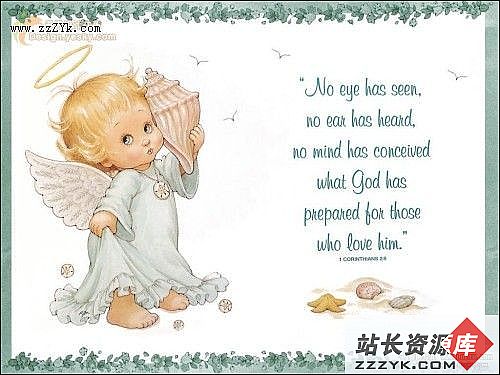
放到新建PSD文件中。
1.用钢笔工具把主图抠出来,或者是用磨棒工具,当然要精确一点还是要用钢笔工具了。首先要把档案转成cmyk格式的。因为这里图的色彩是按照CMYK来改的。
2.先改头发部分。它主要是金黄色,由M与Y两种颜色,所以我们就把多的C与K去掉,用钢笔工具选中头发部分。
变成选区,CTRL+Enter,要羽化一点哦,那样到时候不会显得那么生硬。我这里是羽化1。
再来到通道C与K中:
把青色与黑色去掉,看下效果是不是更鲜亮些呢。
那当然头发如果显得太淡了,也可以用加深工具稍加深一些要加深的地方。
第1页:头发修饰 第2页:脸部修饰 第3页:海螺和衣服 第4页:细节修饰、其他作品 3.接着是脸部,这里比较麻烦些,同理也是用钢笔工具选中脸部大概的部分,脸部是由也是由M与Y组成,但是P数要小一些。也要把C与K通道删掉,但是注意把眼睛与眉毛部分保留C与K两稚#堑妹看伪溲∏硎币鸹坏悖?lt;/p>
看一下效果。
4.但是脸部还不是很漂亮,要用加深工具在红色通道里把脸蛋加一点红色,还有眉毛与鼻子线条部分加深一些。接下来是眼睛,要调成蓝色才比较漂亮些。
要羽化后,我用的是曲线,CTRL+M,在C通道加深些。
5.嘴巴也是一样,我是在色相/饱和度里调的,当然也可以用别的方式来做。
第1页:头发修饰 第2页:脸部修饰 第3页:海螺和衣服 第4页:细节修饰、其他作品 6.下面是选中海螺部分,并且把它调为红色。在C与K通道把这两种色删掉。再用曲线来调红色。
CTRL+U调节
用加深工具把线条处加深。
第1页:头发修饰 第2页:脸部修饰 第3页:海螺和衣服 第4页:细节修饰、其他作品 选中身体衣服部分。
去掉M与K通道。
衣服的颜色好看些了吧,不过还要加深些颜色才好看,要在通道里或是用加深工具来加深一些折邹的地方。
同理:翅膀与手脚皮肤部分在通道去掉不需要的颜色。
结果如下:
这就是利用通道来改变图像的鲜亮度。
下面还有几个例子: