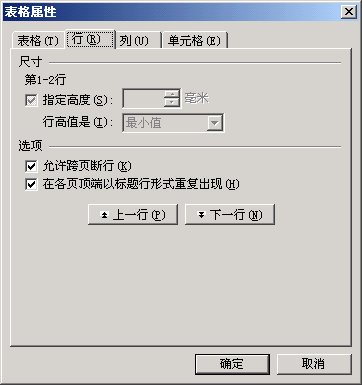如何快速建立相同结构的工作表
圣诞节快要到了,WPS技术支持组精心为新老用户整理出一套实用性强的新技巧,同时WPS Office 2005的升级版本“WPS·爱词霸版”也将圣诞节推出,WPS邀您一起畅享轻松办公新境界。本次内容简介:如何快速建立相同结构的工作表
在实际工作中,用户有时需要创建多个结构相同的工作表,本文主要对如何利用WPS表格快速创建相同工作表进行详细地介绍。
通常情况下,创建相同结构工作表有以下几种情况:
1、在源工作表未创建的情况下,用户同时建立多个工作表。
2、源工作表已经建立,用户需要以源工作表作为模板复制其他工作表。
源工作表未建立
如果用户首次创建源工作表,按照下面的步骤将一次性建立多个结构相同的工作表。
1) 打开WPS表格,根据需求插入多个空工作表。
A、选择“插入|工作表”菜单项,打开“插入工作表”对话框,如图1所示。
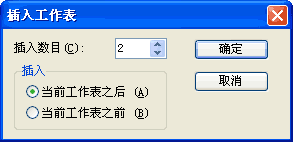
图1 插入工作表
B、在对话框中“插入数目”文本框输入插入工作表数(如2),点击“确定”按钮,插入空工作表。
2) 在工作表标签上单击鼠标右键,在弹出的快捷菜单中选择“选择全部工作表”菜单项,选定所有工作表。如图2所示。
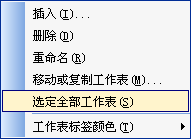
图2 全选工作表
3) 在任意一个工作表中进行表格设计,格式调整,待内容输入和格式设置完毕后,则所有工作表都具有相同的内容和格式。
源工作表已建立
如果源工作表已经建立,下面提供三种方法来快速复制相同的工作表。
首先,用户使用WPS表格打开已经建立的包含“源工作表”的工作薄文件。
方法一
1) 将鼠标指向源工作表“标签”,单击鼠标右键,在弹出的快捷菜单中选择“移动或复制工作表”菜单项,打开“移动或复制工作表”对话框。如图3所示。

图3 复制工作表
2) 在对话框中,勾选“建立副本”复选框,点击“确定”按钮来建立相同的副本。
3) 反复操作,则可以根据源工作表建立多个结构相同的工作表副本。
方法二
1) 将鼠标点击工作表区“全选”按钮,全选当前工作表所有单元格区域。如图4所示
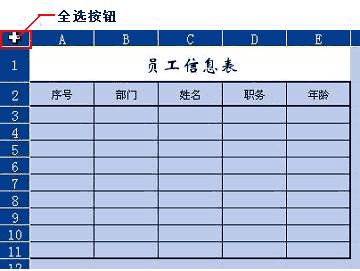
图4 全选工作区
2) 选择“编辑|复制”菜单项(或按下
3) 切换到其他工作表,单击 A1单元格,选择“编辑|粘贴”菜单项(或按下
4) 反复第3步操作,即可实现多工作表的复制。
方法三
下面的“填充”功能可以让用户一次性复制多个工作表。
1) 根据需要插入多个空工作表(参见图1);
2) 全选所有工作表(参见图2);
3) 单击源工作表的“标签”,将源工作表激活为当前工作表;
4) 单击工作表区“全选”按钮,选定源工作表的所有单元格区域(参见图4);
5) 选择“编辑|填充|至同组工作表”菜单项,打开“填充成组工作表”对话框。如图5所示;
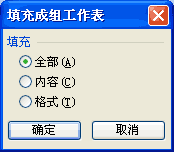
图5 填充成组工作表
6) 在对话框中“填充”下选择“全部”单选框,点击“确定”按钮,将源工作表全部内容填充到其他同组工作表。
小结:
利用下面介绍的3种方法,用户就可以快速建立多个结构相同的工作表副本。
1、源工作表未建立,使用全选工作表可以一次性建立多个结构相同的工作表。
2、源工作表已经建立,可以通过复制工作表或复制单元格区域的方法来创建副本。
3、源工作表已经建立,使用“填充”命令可以一次复制多个结构相同的工作表。
适用范围:
适用于WPS Office 2005及以上版本。
相关链接:
现在立刻下载WPS 2007 吧,终生免费,难得机会,还在犹豫什么呢???
(WPS官网版权所有,如需转载,请注明出处)