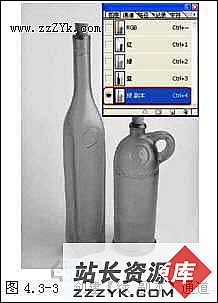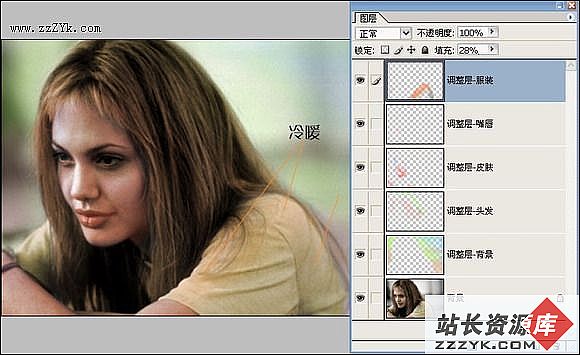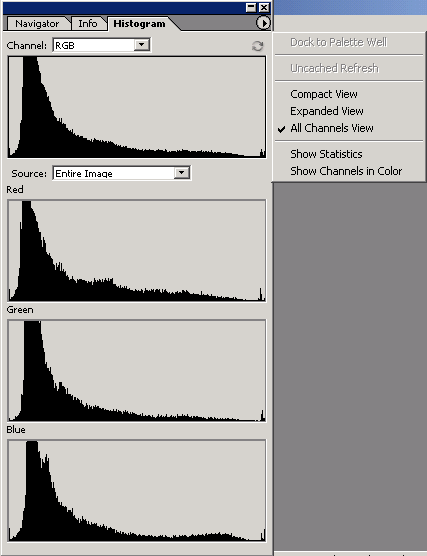Photoshop通道特技:透视光效果
本实例运用Photoshop通道和色彩控制来制作透视光下的图像效果,帮助读者深刻了解通道的使用技巧。实例效果如下图所示。
一、创作思路
本实例运用一张静物图片,选取其中一个灰度比较均匀的通道,在通道上运用【色阶】、【曲线】、【减淡工具】、【橡皮擦工具】、【仿制图章工具】对通道进行调整,然后在通道中使用【反相】命令模拟出透视光效果,再运用填充通道制作出图像,接着使用【色相/饱和度】调整出不同颜色,最后使用【滤色】图层混合模式和【高斯模糊】滤镜做最后的图片修饰,整个制作过程如图4.3-2所示。
二、知识难点
1.通道与色彩的关系
2.运用通道填充图像色彩
三、操作步骤
1.通道的选择
(1)使用Photoshop CS打开配套光盘中的“透视光.jpg”文件。
(2)点击通道面板,可以看到这个图像属于“RGB模式”的图像,查看【红】、【绿】、【蓝】三个通道,读者可以看到【红】、【蓝】两个通道中的两个瓶子之间颜色的反差很大,只有【绿】通道中两个瓶子的颜色比较均匀,虽然两个瓶子的颜色不同,但在绿色通道上它们灰度比较平衡,这代表它们绿色的含量是比较一致的。在彩色模式下看到的不同颜色,是其他通道灰度含量不同而导致的,加深或减淡通道,都会影响到图片的色彩,每个通道里都包含着色彩的信息,这就是通道与色彩之间的关系。
选择这个实例所需的【绿】通道,在【绿】通道上右击鼠标,在弹出的菜单下选择【复制通道】选项,复制出【绿副本】通道,如图4.3-3所示。
特别推荐——设计类视频教程:
 Photoshop视频教程 |  Flash MX 视频教程 |  网页设计制作视频教程 |  3DsMAX视频教程 |
2.制作实例所需通道
(1)在【绿副本】通道上使用【图像】|【调整】|【色阶】命令,在弹出的对话框中调整参数,具体设置如图4.3-4所示,然后点击【好】按钮。
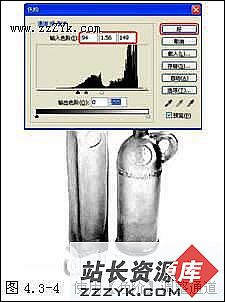
(2)按【Ctrl+M】,使用【曲线】命令调整图像,在弹出的对话框中点击曲线,添加一个调整点,具体设置如图4.3-5所示,接着点击【好】按钮。
(3)虽然用了【色阶】和【曲线】命令调整通道,但【绿副本】通道局部的像数还是太深,完成效果将不够通透,需再做局部的调整。选择【减淡工具】调整局部的像数,调整后效果如图4.3-6所示。

(4)瓶盖木塞在透视光下是不会发光的,但由于原图有光照,经过上面步骤调整后还会出现在图像中,需要用【橡皮擦工具】把它擦去;在透视光下是没有投影的,所以原图的投影部分也应该从图像中擦除,如图4.3-7所示。

(5)在瓶口处由于使用【橡皮擦工具】擦去木盖光照时,把一些图像也擦除了,需要用【仿制图章工具】进行修补,如图4.3-8所示。

(6)这个实例要达到透视光的效果,这需要使用【反相】命令,点击【图像】|【调整】|【反相】命令,把通道图像进行反相,如图4.3-9所示。

访问www.zzzyk.com 试试 CopyRight © 2022 站长资源库 编程知识问答 zzzyk.com All Rights Reserved
部分文章来自网络, |