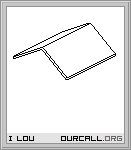<影象密码>作者解说PS的重要性(2)
三.快速遮色片(Quick Mask)
如果要使用喷笔等工具?修改选取范围的话,每调整一次就会新增一个Alpha色频,实在有点麻烦,这点Photoshop也想到了,只要使用快速遮色片(Quick Mask),一样可以使用喷笔等工具?修改选取范围,并且不须将选取范围储存成Alpha色频。
只要在制作好选取范围时(如图3-1),使用滑鼠按下工具面板下方的快速遮色片模式(如图3-2),或者是在英文输入状态下按快速键Q一样可以进入快速遮色片模式,为了方便区隔快速遮色片与影像,快速遮色片是以50%的红色显示的(红色的部份原本是黑色的,只是方便辨视,所以用其他颜色呈现),跟色频的观念一样的,选取的区域在进入快速遮色片模式时,会是白色的,没有选取到的区域则是黑色的(如图3-3),这时我们就可以用各种方法?修改这个选取范围,用喷笔工具或是滤镜、贴入影像等等的方法都能修改选取范围,修改好时(如图3-4)只要按下工具面板下方的正常模式键(如图3-5),就可以将修改好的快速遮色片转换成选取范围了(如图3-6)。
快速遮色片最大的好处就是能够精确的调整选取范围,像有些要去背的物件边缘并不很明显(如图3-7),不太容易制作选取范围,我们就可以利用快速遮色片将选取范围画出?(如图3-8),然后就可以制作精准的去背(如图3-9)。
其实快速遮色片就是色频,在进入快速遮色片模式时,在色频面板下方会出现Quick Mask的暂时性Alpha色频(如图3-10),只要回到正常模式时,这个暂时的Quick Mask就会自动消失。
如果觉得快速遮色片显示50%的红色与你的影像冲突时,例如你的影像本身也是红色系时,你也可以在色频面板里的Quick Mask面板里设定显示的颜色(只要用滑鼠左键点两下Quick Mask,就能叫出Quick Mask面板)。
四.图层遮色片(Mask)
在以前的暗房合成时代必须要使用一片遮色片?遮住不要曝光的部份,Photoshop的遮色片也是一样的道理,图层遮色片(Mask)是在一个图层里加入一个遮色片?控制图层的显示范围,可以随时修改,并且不会修改到图片本身,因此,失败了完全可以重?是图层遮色片最大的好处。
假设我要将一张影像(如图4-1)贴入另外一张背景中(如图4-2),可以看到女性的边缘太清楚了(如图4-3),这时后图层遮色片就是一个很好的选择,只要先点选要增加图层遮色片的图层,然后按下图层面板下方的遮色片键(如图4-4),就会在所选图层里增加一个图层遮色片,并且图层状态会自动转换成遮色片模式(在眼睛的右边栏位),这时代表我们可以编辑图层遮色片,而且不会影响到原本的影像(如图4-5),以后如果又要修改这个图层遮色片,只要用滑鼠左键点选图层遮色片栏位即可。
然后使用喷笔或其他工具?修改图层遮色片(如图4-6),跟色频的观念一样,白色是要显示的区域,黑色是我不想显示的区域(如图4-7),正确的运用黑与白就可以让影像合成更为随心所欲,并且可以做出有层次的合成作品(如图4-8)。
图层遮色片其实是增加一个遮色片在图层里,藉由这个遮色片及遮掩图层的影像,完全不会影响到影像本身,从示意图(如图4-9)中可以清楚了解图层与遮色片的关系,遮色片只是附属的功能,却非常好用。
其实图层遮色片也是一种色频,在点选到图层遮色片时,在色频面板下方会出现Mask的色频(如图4-10),这是方便让你编辑遮色片用的。也因此我一直强调了解色频的重要性,黑与白的运用在Photoshop里真的占了很大的比重。
五.调整图层(Adjustment Layer)
另外也是使用色频黑与白的观念的,就是非常好用的调整图层了(Adjustment Layer),调整图层是用?调整颜色的图层,可以一次更改数个图层的颜色。
要一次更改具有多个图层的影像时(如图5-1),只要在图层的上方增加一个调整图层(Adjustment Layer),并且调整颜色,就可以一次调整多个影像(如图5-2),调整图层只能够调整在它下方的图层与背景,因此在操作上,必须先点选所有调整的图层中最上方的图层,然后按下图层面板下方的新增调整图层键并且选择所要使用的影像调整选项(或是执行Layer/ New Adjustment Layer/.....),就可以新增一个调整图层(如图5-3),这时会出现影像调整面板(如图5-4),作好调整的设定后,按下OK键就可以看到新增的调整图层出现在刚刚点选图层的上方(如图5-5),你就可以看到调整后的效果了(如图5-6)。
如果以后还要更改影像调整的设定值的话,随时可以点两下影像调整图层,就会再次出现影像调整面板,让你可以调整影像调整的设定值。
可以发现到影像调整图层已经帮你准备好遮色片(Mask)了,调整图层跟图层遮色片一样,都是利用黑与白?控制的,白色是要做影像调整的区域,黑色是我不想做影像调整的区域,利用这个遮色片就可以让调整图层只会调整到局部区域的影像。在点选到调整图层时,在色频面板下方也会出现Mask的色频(如图5-7),这些功能跟色频都有密不可分的关系。
千万记住「白色是我要的,黑色是我不要的。」这句话,将会让你在Photoshop的应用上得心应手。