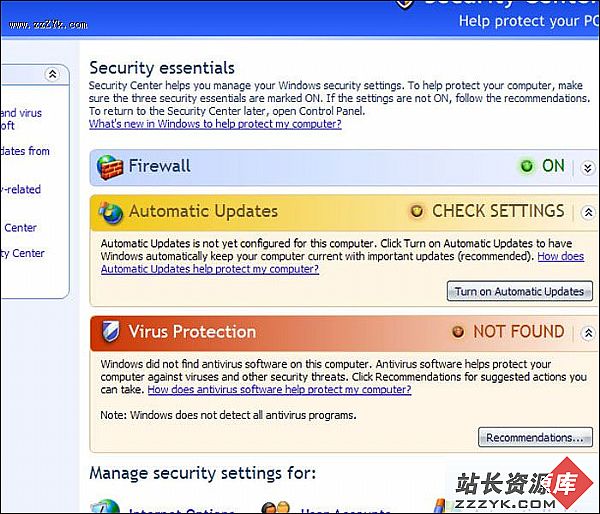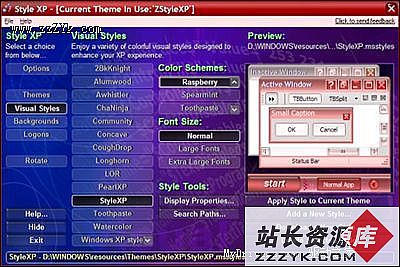图解如何安装电脑Windows Vista操作系统
想要体验最新的Windows Vista,咱们首先一起来把它请进硬盘吧。和以往任何版本的Windows一样,Windows Vista可以支持用光盘引导计算机后安装,也可以直接从硬盘上安装;不仅可以将现有老版本的Windows升级,也可以进行全新安装。
需要注意的是,在测试阶段,目前的Windows Vista已经可以从现有老版本的系统上升级,不过这要求系统盘具有至少15GB的剩余空间,并且要求两个系统地语种必须一致。除了升级安装,我们还可以进行全新安装,在进行全新安装的时候也要注意,如果您是通过下载的方式获得的Windows Vista安装光盘镜像(例如.iso文件),可以直接将这些文件使用虚拟光驱之类的软件加载,然后正常安装。或者也可以将其刻录到光盘上引导系统安装。如果打算使用虚拟光驱的方式,不用担心系统重启动之后会因为虚拟光驱软件没有运行而进行不下去。Windows Vista的安装程序会在第一次重启动系统之前将安装所需的文件全部从“虚拟”的光驱中复制到硬盘上的临时文件夹中,并继续完成后面的安装。
下面我们将会以使用光盘引导计算机进行全新安装的方式向您介绍Windows Vista的安装过程。本文分为Vista安装前的准备工作、安装过程、初次使用前的设置及体验四个部份。
注:本文以上周刚发布的Build 5536版为例向您介绍,正式版中的安装过程可能会有所变化。另外,本文所用截图全部由数码相机拍摄显示器得到。
安装前的准备工作
如果您是通过下载的方式获得了Windows Vista安装光盘的镜像文件,那么首先需要将其刻录到光盘上。这需要您有DVD刻录机以及相应的刻录软件。
在刻录的时候需要注意,因为文件的体积关系,您无法将其刻录到CD光盘上,必须使用DVD光盘,这也就要求您得有一个DVD刻录机。同时因为这还是个测试版的软件,为了不浪费光盘,建议您将文件刻录到可擦写的DVD±RW或者DVD-RAM光盘上。
您无法使用Windows XP操作系统自己的刻录功能,因为该功能只能将硬盘上的文件刻录成光盘,不能将镜像文件以“镜像”的形式刻录。以Nero Burning ROM 7简体中文版为例,您需要在Nero的“刻录器”菜单下选择“刻录映像文件”命令,然后选择下载回来的.iso文件开始刻录。
如果您没有DVD刻录机,那么也可以使用虚拟光驱软件加载镜像文件。推荐使用免费的Daemon Tools。
假设您已经有了刻录好的DVD光盘,或者有现成的Windows Vista安装光盘,接下来请重启动您的计算机,并进入到BIOS设置界面(通常的方法是在计算机自检的时候按下键盘上的Del键,当然,某些型号的计算机可能有些不同,具体情况请参考计算机或者主板的说明书)。在BIOS设置界面中,请确保光驱是第一引导设备,然后退出BIOS设置界面,光盘开始引导计算机,我们继续安装。
安装过程
和老版本的Windows相比,Windows Vista的安装文件体积虽然更大,不过安装时间却并没有变长,反而更短。这和微软采用的新的安装方式有关,这些内容我们会在以后的文章中向您介绍。
用Windows Vista光盘引导计算机启动,稍等片刻后,可以看到类似图1所示的界面。如果您是准备安装系统,则可以立即点击窗口中央的“Install Now(立即安装)”按钮开始安装。当然,如果您已经安装了Windows Vista,但是系统已经崩溃,无法启动,则可以点击这个窗口左下角的“Repair your computer(修复您的计算机)”链接进行恢复。

图 1
随后您需要在图2所示的界面上输入序列号。这里要注意,如果你使用的是没有键盘的平板电脑类设备,那么可以用触控笔点击序列号输入框右侧的蓝色键盘图标,这将可以在屏幕上打开一个软键盘,利用触控笔的点击就可以进行输入。另外,默认情况下,“Automatic active Windows when I'm online(当我在线时自动激活Windows)”这个选项是被选中的,建议您取消对这个选项的选择,直接安装系统,并在安装好所有设备的驱动,确认都能正常工作之后再手工进行激活。

图 2
随后您会看到图3所示的界面,显示了授权协议。只有在您同意该协议的情况下才可以继续安装。因此请查看该协议,然后选择“I accept the license terms(我同意该协议)”选项,点击“Next(下一步)”按钮继续安装。

图 3
然后您会看到图4所示的界面。在这里我们可以选择安装类型,例如,如果您希望将现有的Windows升级到Windows Vista,就可以点击“Upgrade(升级)”按钮,当然,这需要您在Windows环境下运行安装程序。如果您打算进行一次全新安装,则可以点击“Custom(自定义)”按钮。

图 4
然后就需要选择安装的目标分区了,您将能看到类似图5的界面。如果您使用了一些比较不常见的存储子系统,例如SCSI、RAID、或者特殊的SATA硬盘,安装程序无法识别您的硬盘,那么您需要在这里提供驱动程序。点击“Load Driver(载入驱动程序)”图标,然后按照屏幕上的提示提供驱动程序,即可继续。当然,安装好驱动程序后,您可能还需要点击“Refresh(刷新)”按钮让安装程序重新搜索硬盘。如果您的硬盘是全新的,还没有使用过,硬盘上没有任何分区以及数据,那么接下来还需要在硬盘上创建分区。这时候您可以点击“New(新建)”按钮新建分区或者用“Delete(删除)”按钮删除现有分区(如果是老硬盘的话)。

图 5
其实这些功能在Windows 2000/XP/2003上都有提供,不过很不便于操作,例如在老版本Windows中,我们需要在屏幕上出现“Press F6 to…..”字样的时候按下F6键,并提供存储子系统的驱动程序,稍有不慎就可能错过时机。而Vista中就友好多了,我们可以在确信有必要的时候才点击“Load Driver”按钮加载驱动。而且Windows Vista中新建硬盘分区的界面也全部使用了图形界面,更加友好。
载入了驱动、创建好分区之后,选中想要安装Windows Vista的目标分区,然后点击“Next”按钮即可继续。
至此,安装过程中所需的信息已经全部收集完毕了,安装程序将会自动完成剩余的操作。您将看到图6所示的界面,而您只需要等待20分钟左右(具体时间取决于您的计算机速度)的时间就可以开始体验这一全新的操作系统。

图 6
初次使用前的设置
待安装完成后系统会自动重新启动,并开始对剩余选项进行设置。
首先我们会看到图7所示的界面,在这里可以创建一个帐户,您可以为该帐户设置密码、设置密码提示,并可以选择显示的图片。

图 7
接下来则是设置计算机名称,并为当前帐户选择一个墙纸(图8)。

图 8
随后还需要设置一些自动更新选项(图9)。如果您希望使用系统的默认设置,自动下载并安装安全更新和其他建议的更新、设备驱动、升级反间谍软件的更新、并在系统出现问题后自动联网检查坚决方案,可以点击“Use recommended settings(使用建议设置)”;如果您只需要系统自动安装Windows的安全更新,而忽略其他所有次要更新,则可以点击“Install important updates for Windows only(仅安装Windows的重要更新)”;如果您不想现在决定,则可以点击“Ask me later(稍候询问)”。

图 9
设置完更新选项后则可(图10)。

图 10
如果您的计算机装有网卡,并且直接被Vista的安装程序识别了,那么接下来Vista会要求您为该网卡选择一种恰当的模式(图11)。这里可供选择的类型有“Home(家庭)”、“Work(办公室)”,还有“Public Location(公共场所)”。您可以根据实际情况选择,而Vista则会根据您的选择为这块网卡设置相应等级的安全保护。例如,在私密性比较强的家庭中,Vista设置的安全保护就会低一些;而在类似机场这样的公共场所,Vista就会给网卡设置较高的安全保护。

图 11
全部设置好之后,您将能看到图12所示的登录界面。这时候Vista自带的系统评级工具正在为您的计算机硬件打分,通过成绩,您可以了解到自己系统硬件的瓶颈在哪里,而Vista也会根据得到的结果将计算机的设置调整到最佳的状态。例如,如果您的计算机获得的分数比较高,那么Vista会自动启用Aero界面;而如果分数比较低,为了获得较流畅的性能,Vista会自动禁用绝大多数非关键的系统特性。

图 12
开始新的体验
当您看到图13所示的界面时,Windows Vista的安装和前期设置就已经全部完成了。您可以立刻点击自己的帐户,并输入密码登录。开始新的体验吧!

图 13
www.zzzyk.com 每天都为您更新最新的电脑知识信息