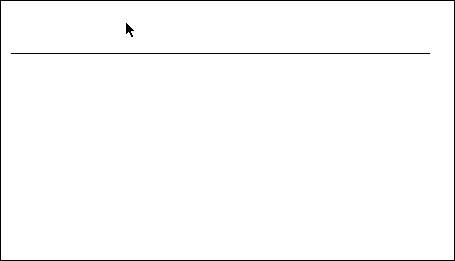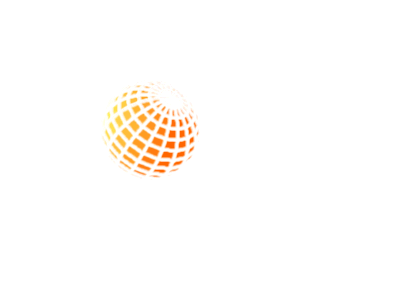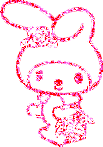Fireworks设计自己的邮票
看着一套套精美的邮票,有时候会想:是不是自己也可以来设计一张属于自己的“邮票”,把喜欢的图片放到上面去,那岂不是太好了?其实Fireworks就能实现这个愿望,今天咱们就来看看怎么样用它制作一张精美的“邮票”。完成效果如下。
绘制步骤:
完成效果
1) 新建一个大小为325×195的文件,点击“视图”菜单,选择“网格-显示网格”用以打开网格方便的编辑。接着选择“网格-编辑网格”,这时跳出“编辑网格”对话框,在其中设置网格颜色为#CDCDCD,设置网格的宽高均为13,如图1所示,得到图2所示的图像。
图1 设置网格属性
2) 绘制一宽为271,高为142的矩形,设置其笔触颜色为黑色,笔触类型为1象素柔化,大小为1,得到图3所示的图像。
图2 网格显示在画布中
3) 点击工具箱上的椭圆工具,并同时按住Shift键绘制一个大小为8×8的圆形,并将其放置在图像的适当位置上。如图4所示。
图3 绘制矩形
4) 选中圆形并将其复制多次, 利用方向键将复制所得的圆形分别放置到矩形的边缘,在这里可以首先复制一个圆,然后同时选择原来的圆和复制所得的圆形,复制两个圆形,以此类推再可以一次复制四个,简化操作步骤,最终得到图5所示的图像。
图4 绘制圆形
图5 复制圆形并将它们放在矩形的边缘5) 打开层面板,在其中选中所有的圆形,点击“修改”菜单,在下拉菜单中选择“组合路径-合并”将所有的圆形路径合并在一起,如图6所示。
图6 合并圆形路径
6) 在层面板中同时选择合成路径和矩形路径,点击 “修改”菜单,在下拉菜单中选择“组合路径-打孔”,得到如图7所示的“邮票”的锯齿边缘。7) 点击工具箱上的矩形工具再绘制一个宽为245、高为115的矩形,设置该矩形的属性如图8所示,纹理为“网格线5”,并取消“显示网格”。得到图9所示的图像。
图7 打孔后所得的路径
图8 矩形属性设置(图片较大,请拉动滚动条观看) 8) 从外部导入一幅图像,并调整其大小为241×112,使之恰好能够和虚线边框的矩形相匹配,如图10所示。
图9 绘制矩形后的图像
9) 使用工具箱上的文本工具在“邮票”底部为其添加邮票志号——“特2003-5”和邮票名称“潜河漂流”,字体设为宋体,大小为10,并将其加粗,得到图11所示的图像。
图10 导入图像并调整其大小
10)最后在图像之上,添加“潜山人民邮政”和“100分”表示“邮票”的发行单位和面值,并为这两个文本设置发光效果,最后得到图12所示的“邮票”图像了。
图11 添加志号和名称
图12 “邮票”图像