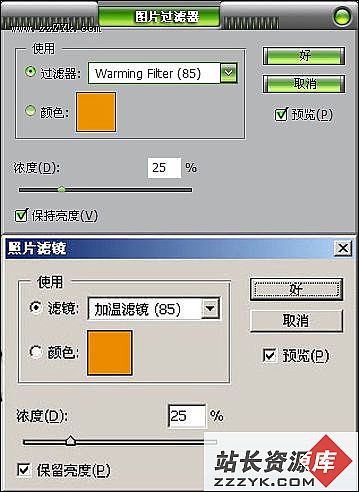PS7.0 修复旧损照片
很多朋友都保存有不少带给自己美好回忆的老照片,但是经过时间的洗礼这些照片不再美观漂亮,有的甚至还出现了磨损,有没有办法让它恢复原来的面貌呢?下面我们就通过图象处理工具Photoshop7.0来对那些有磨损的照片进行修复。
启动Photoshop,选择菜单file\open,打开samples下的Old Image图片,如图所示:(图1)
这幅照片看起来陈旧不堪,而且还有很多的斑点,磨损严重,下面我们就来对这幅图象进行加工处理,让它恢复原来的面貌。
1、首先我们对图1的图象进行滤镜特效的处理,让它看起来比较柔和平滑一点,同时也可以消除一些细小的斑点,选择菜单Filter\Noise\Dust&Scratches打开滤镜对话框,进行如图所示的设置:(图2)
注意在这里Radius(半径)的值不能设置得太高,一般设置在1或者2就合适了,因为太高的话整幅图象看起来就比较模糊不清晰了。设置好后就点击OK按钮,看看经过滤镜特效的处理后图象是不是发生了一些变化,那些细小的斑点已经消失了,只剩下那些比较大,范围比较宽的斑点了。(图3)
下面我们将对图3的图象进行进一步的处理.
2、在工具箱里面选择修复画笔工具,这个时候鼠标变成了笔刷的形状,此工具可以消除图象中的人工痕迹,如蒙尘,划痕,瑕疵,和褶皱等。(图4)
在菜单栏下的选项栏设置好参数,如图所示:
(图5)
然后就在有斑点的附近取样,即按住Alt键的同时鼠标对着有斑点的附近的区域点击一下就完成了一次取样,接下来就可以对那些斑点进行处理了,移动鼠标对着那些斑点点击一下就可以把它消除,如图所示:(图6)
按照上面所说的就可以把那些比较大的斑点消除了,效果如图:(图7)
现在看起来好看多了吧,不过背景色看起来还是比较粗糙,接下来我们将对它作进一步的处理
3、在工具箱里面选择涂抹工具,用涂抹的方法对背景进行平滑处理。(图8)
在选项栏设置好参数,如图所示:
(图9)
对图8的图象背景进行涂抹处理,最后效果如下图所示。其实我们还可以通过其它的方法对图象进行修复处理,在这里我们用另外一种方法来对它进行处理。(图10)
那就是当我们做完第一步的时候,接下来我们不选择修复画笔工具,而是选择艺术历史记录画笔工具,我们将用艺术的方法对图象进行修复。(图11)
在这里我们需要对它的选项进行一下设置,如图所示:
(图12)
注意:在Mode选项里有normal,darken,lighten三个选项供我们选择,当我们要处理的斑点的背景是暗黑色的时候我们应该选择darken项,如果我们要处理的斑点的背景是灰白色的时候我们应该选择lighten项,在area项里我们也不要设置得太高,一般设置在10就足够大了,如果想定位比较精确的话就应该设置为更加小些,设置好后我们就可以对它进行处理了,对着那些斑点点击鼠标就可以了。