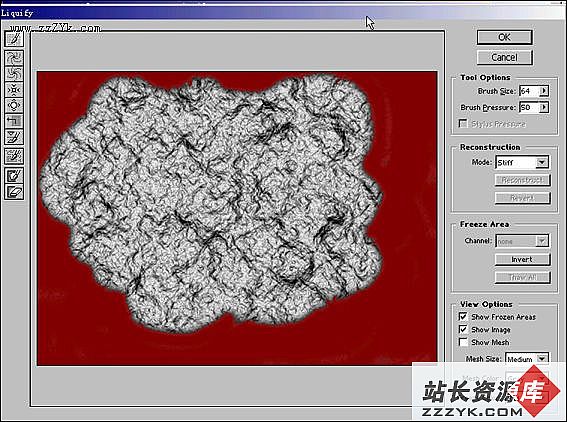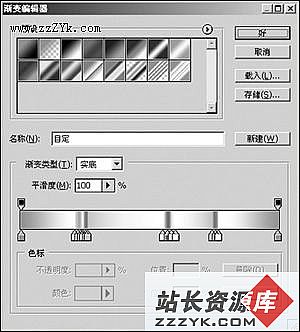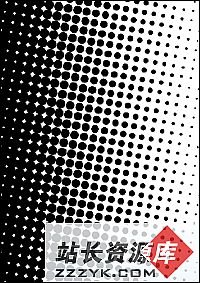给太阳拍易做图—用photoshop绘制阳光的乐趣
最近我在一些科技类网站上看到许多关于太阳的天文照片,对其火热的色彩很是喜欢,于是就用photoshop自己做了一幅,虽然比不上那些专业太空望远镜拍摄的效果,但乍一看还真像那么回事儿。如果朋友们感兴趣的话,我们就一起来分享这绘制太阳的乐趣吧!1. 建一个500×500的白底画布,确认前景色为黑色,背景色为白色,执行“滤镜→渲染→云彩”命令,为图像添加云彩效果,然后执行“滤镜→扭曲→玻璃”命令,打开“玻璃”对话框,在其中设置“纹理”为“磨砂”,“缩放”为140,“扭曲度”为10,“平滑度”为2,效果如图1所示。
图1 应用“云彩”和“玻璃”后的效果2. 执行“滤镜→渲染→分层云彩”命令,为图像添加分层云彩效果,并连续按下Ctrl+F键重复添加“分层云彩效”滤镜,加强效果。然后执行“图像→调整→色相/饱和度”命令,打开“色相/饱和度”对话框,在其中勾选“着色”复选框,设置“色相”为“0”,“饱和度”为100,“明度”为30,调整完成后图像变成了红色。
3. 选择“椭圆选框”工具,按下Shift键在图像中绘制一个正圆选区,首先执行“图像→调整→色相/饱和度”命令,打开“色相/饱和度”对话框,通过设置使选区内的图像变成橘红色,然后重复添加玻璃滤镜,再执行“滤镜→扭曲→球面化”命令,为图像添加球面化滤镜,使选区中的图像产生球体效果。如图2所示。
图2 使图像产生球体效果4. 执行“滤镜→液化”命令,打开“液化”对话框,在其中选择“顺时针旋转扭曲工具”,设置合适的“画笔大小”,在太阳上按住鼠标绘制熔岩漩涡,漩涡绘制完成后使用“涂抹”工具在太阳周围向外拖动绘制从内部喷射出来的火焰,最后使用“减淡”工具在太阳上单击并拖动,使图像中的红色减淡发黄,甚至发出耀眼的白斑,完成后效果如图3所示。
图3 太阳绘制完成后的效果