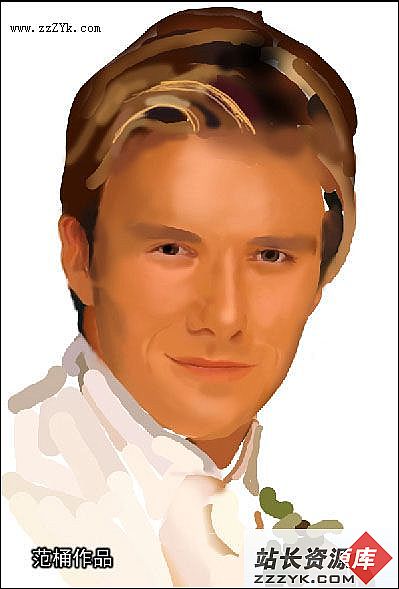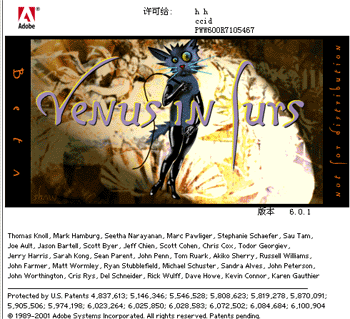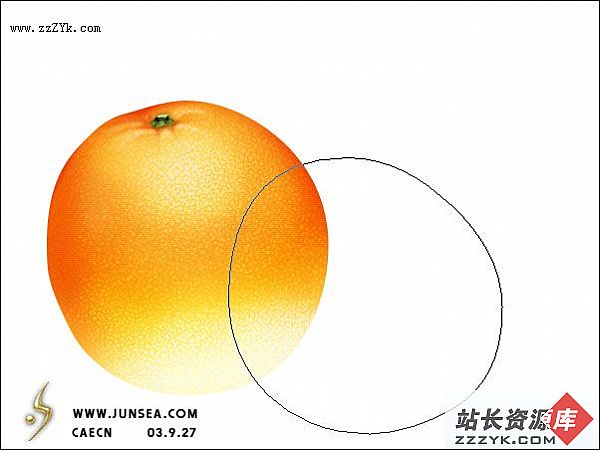Illustrator绘制节日彩带
今天超级可爱的樱桃子要我帮她画一条彩带,原本以为超级的简单,可是我却画了十几分钟,对于我来说,性价比太低了,于是把它转换成教程,才能对得起自己的十几分钟。看起来简单,其实画起来还有一小点难度,有兴趣的可以试试。
起步很简单,用椭圆工具绘制个椭圆。
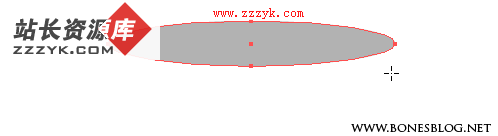
使用选择工具选中椭圆,按住Alt+Shift向下拖曳。垂直复制出一个相同的椭圆。

使用直接选择工具选择椭圆最下方的锚点,并按下DEL键。
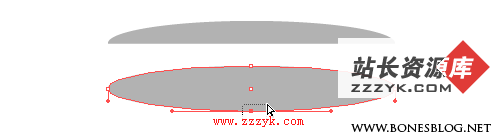
将两个椭圆的最下方锚点都删除。

使用直接选择工具将左边两个锚点选中。
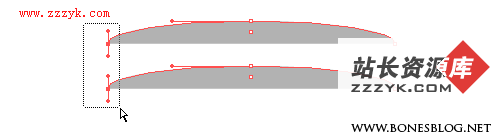
执行Ctrl + J (对象>路径>连接)命令,将这两个锚点连接起来。

同样的方法连接另两个锚点。

使用钢笔工具绘制出如下图所示的路径。这是这个案例的关键,注意这条路径要能跟前后顺连。

复制一个路径,方法上面已经说过了。
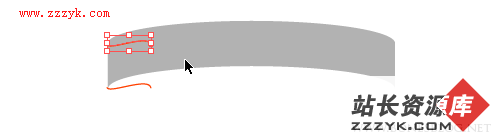
连接左边的端点。这里注意一下,到了这一步是不是不好选左边的两个端点,选择的时候会将之前的形状一并选中。前面忘记说了,这里在补充一个步骤,使用选择工具将第一个做好的形状选中,执行Ctrl + 2 (对象>锁定>所选对象)命令。将做好的形状锁定后,后面的选择就好选了。
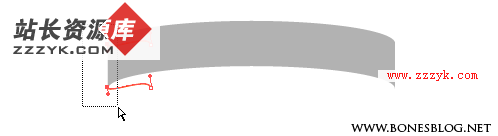
连接好左边。
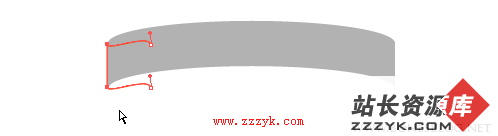
再连接右边。
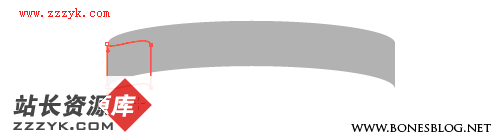
为了看得比较清楚,我将它换成了其它颜色的填色,这里还是将这个做好的形状锁定后,再继续下面的形状。
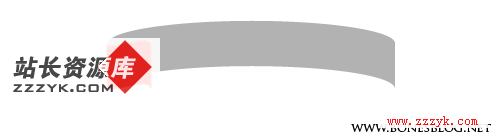
在绘制出一条路径。

复制路径。
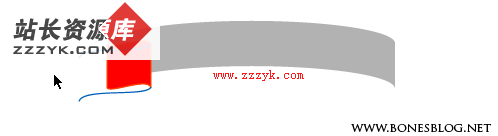
连接后,填上色。

补充:ps教程,Illustrator