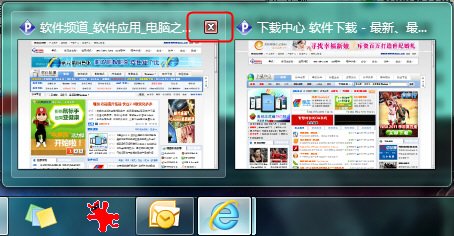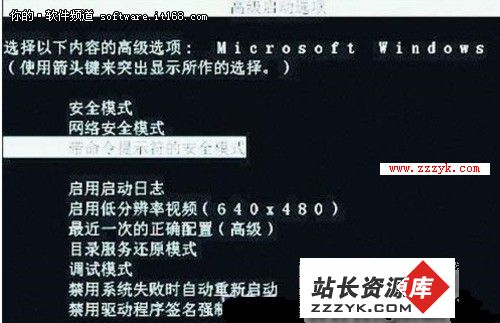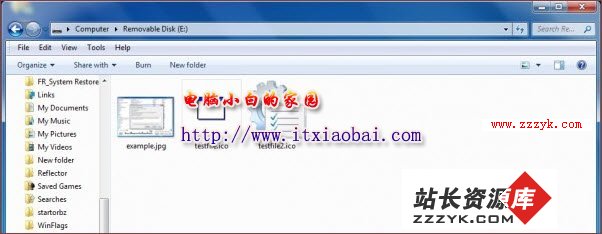IE7进阶你不知道的实用技巧IE7进阶你不知道的实用技巧(2)IE7进阶你不知道的实用技巧(3)IE7进阶你不知道的实用技巧(4)
IE7相信目前大部分的电脑都是使用他把,虽然用了几年的ie但是还是有很多你可能并不知道的东西,不管新手老手都来看一看把,就在这篇文章中,会发现如何加速IE显示网页,建立你自己的搜索栏引擎,控制IE打印网页的方式,用一些键盘快捷方式进行导航等等。这些小贴士在 WindowsXP和WindowsVista下都是可用的。其中一些执行起来非常的容易,而有一些则稍微高级一些。还有一些甚至需要对注册表进行修改。重要提示:如果你对注册表编辑不熟悉——例如如果你不确定如何创建一个新的DWORD值的话——请在修改之前先学习一些Windows注册表修改的方法。另外,在你尝试任何注册表编辑之前,请对注册表进行备份。
1、对IE添加自己的搜索引擎
IE7浏览器右上角的搜索栏里有很多内置的搜索提供商供你选择。点击搜索栏右边的下拉箭头就可以很容易地添加更多的搜索引擎进去,选择“查找更多提供程序”接着在出现的页面上添加它们即可。
但你可以不限于使用这些微软所提供的搜索引擎。你可以建立自己的搜索引擎,并使用IE搜索栏来搜索任何网站,无论你处在互联网中的什么地方。
要注意的是,这个站点并不一定是要搜索引擎本身;任何具有搜索功能的网站都可以。例如,如果你经常查找一些体育、购物或者是旅游网站的内容,你就可以创建一个这些网站的搜索引擎,并将其添加到IE7的搜索栏中。
首先,点击搜索栏右边的下拉箭头,选择“查找更多提供程序”。在出现的页面中,你可以看到“创建您自己的”。
在另一个标签页中,在IE里打开你想要创建的那个搜索引擎。例如,打开software.it16 8.com。
在站点的搜索框中,输入“TEST”,要确定使用的都是大写字母。在搜索完之后,从地址栏中复制结果URL并粘贴到之前“创建您自己的”的那个标签页中。
在我们的例子中,这个URL就是:http://publish.it16 8.com/showart…22&keyword=TEST
接着,在“创建您自己的”中,输入一个搜索引擎的名字。我们的这个例子中,就命名为“IT168”。
点击“安装”按钮将新的搜索引擎安装到IE中。你会看到一个提示,让你确认是否想要安装。点击“添加提供程序”。
现在,你新添加的搜索引擎就可以使用了。点击搜索栏右边的箭头,你就会看到列表中有你添加的选项,如图2所示。现在你就可以像使用其它搜索引擎一样使用它了。
2、加速IE的页面载入速度
在默认情况下,IE仅允许从一个网络服务器上同时下载两个会话。这会影响到你网页浏览的速度,因为你无法同时下载到所有组成网页的对象,这样页面的显示就会慢得多。如果你可以强制IE同时下载更多的对象的话,网页的显示就会快得多。
一个Windows注册表修改的技巧能够做到这一点。通过这样的修改,你就可以迫使IE使用超过两个同时进行的会话。最好的数目是10。下面是操作步骤:
1)在命令行或者是WindowsVista的开始搜索框中输入“regedit”打开注册表编辑器。
2)进入HKEY_CURRENT_USERSoftwareMicrosoftWindowsCurrentVersionInternetSettings。
3)选择“编辑”>;“新建”>;“DWORD值”。
4)创建一个新的DWORD值,命名为MaxConnectionsPer1_0Server,并将其值设为10。
5)选择“编辑”>;“新建”>;“DWORD值”,创建另一个名叫MaxConnectionsPerServer的DWORD值,将其值设为10。
(要注意的是,如果你想要设置的值比10更多,那么在这两个DWORD的值相应也要设置一样的。)
6)退出注册表编辑器并退出IE。当你重启IE后,新的值就会让你的浏览速度加快了。
3、控制多个标签页
任何尝试过标签式浏览的人都会体会到,它比起过去用分开的窗口来查看不同网站的浏览方式要好用很多。但一旦你使用了之后,你却很容易迷失在标签页的海洋中。
IE7中包含了很多快捷方式能够帮助你很快地找到正确的标签页。要以格子的缩略图查看所有打开的标签页,只需要点击标签左边的“快速导航选项卡”按钮。或者是在所有打开的标签页的下拉菜单中进行查看,你只需要点击“快速导航选项卡”按钮旁的下拉箭头“选项卡列表”查看即可。
是否有时会需要将除了当前正在查看的标签页之外的其它标签页关闭呢?这很简单,只需要右键点击你想要保留着的打开的标签页后在弹出菜单中选择“关闭其他选项卡”即可。
最后,你是否对弹出的提示,询问是否真的要关闭所有标签页感到厌烦呢?
要让这个提示永远消失其实很简单。在你下一次看到它弹出时,点击“显示选项”,选择在点击关闭选项卡时不再弹出这个对话框即可。
如果你不想每次关闭IE时都发出提示,询问是否关闭多个选项卡的话,可以按照下面的步骤操作:
1)点击“工具”按钮,并选择“Iternet选项”。
2)在显示的对话框中,点击“常规”选项卡,之后在“选项卡”下点击“设置”。
3)在所示的窗口中,将“关闭多个选项卡时发出警告”的钩选去掉。
4)点击“确定”后再点击一次“确定”。这个警告就永远都不会再出现了。
4、通过修改让IE更好地打印
IE7为你提供了许多控制网页打印的方式,包括是否打印页眉和页脚,页眉和页脚中的东西,是否打印网页缩略图等等。
更改打印选项是很简单的。点击IE顶上打印图标旁的下拉箭头并选择“打印预览”。此时就会打开一个如图5所示的窗口,显示出页面打印的预览效果。
在页面上的图标就是控制如何打印页面的方式。它们都是很直观的,直接看意思就能够明白,包括如纵向和横向模式打印,缩小字体填充以更加适合纸张,还有控制是否在打印的时候显示页眉和页脚。
例如,要打开或者关闭页眉和页脚,只要点击左起第五个图标,或者是按下Alt-E。这个预览显示会随着是否显示页眉和页脚而变化。当你设置完毕后点击页面上的打印图标即可。
如果你喜欢的话,你也可以在打印的时候修改实际显示在页眉和页脚处的东西。在“打印预览”画面中,点击齿轮式的“页面设置”图标。“页面设置”对话框就会弹出
页眉和页脚输入窗格会告诉IE需要在页眉和页脚处所打印的东西。在默认情况下,显示在“页眉”窗格中的是:w&b页码,&p/&P(&W)。
这也就是告诉IE打印窗口的标题(&w);打印“页码”一词在它旁边,而剩下的文字在右边(&bPage);接着是一个空格后再打印页码(&p);接着再一个空格后打印总的页数(&P)。
而页脚窗格中显示的是:&u&b&d。
这就是让IE打印URL(&u),接着打印短日期格式的日期(&b&d)。
例如,如果你正在查看的是新英格兰橄榄球队的主页(www.patriots.com
),时间是2007年11月20日,那么窗口的标题就是“OfficialWebsiteoftheNewEnglandPatriots”(新英格兰橄榄球队的官方网站)而网页的页眉就会这样打印:
OfficialWebsiteoftheNewEnglandPatriotsPage1of2
页脚就会这样打印:
http://www.patriots.com
11/20/2007
通过在“页面设置”对话框中的页眉和页脚的窗格中更改文字和代码,你可以更改打印在页眉和页脚中所显示的东西。
你可以用来设置打印方式的代码如表1所示。
5、让菜单栏回到它应该在的地方
很多用户都抱怨,在IE7中的菜单栏消失了。如果要暂时将它打开,可以按下Alt键。如果要让它一直存在,则选择“工具”>;“菜单栏”。
甚至即使当你这么做之后,你还是觉得看起来有些怪怪的。不同于早先版本的IE,菜单栏是在地址栏下面那样,而是在它的上面。通过注册表修改,你可以解决这个问题。
1)打开“注册表编辑器”。
2)进入“HKEY_CURRENT_USERSoftwareMicrosoftInternetExplorerToolbarWebBrowser”。
3)选择“编辑”>;“新建”>;“DWORD值”。
4)创建一个新的名叫“ITBar7Position”的DWORD值并赋予其值为1。
5)退出注册表,关闭IE。接着再重新打开。此时菜单栏就会回到地址栏上面了。