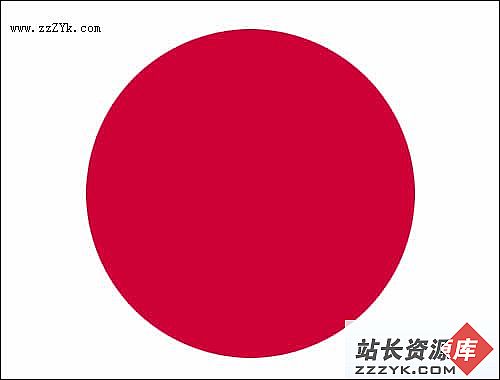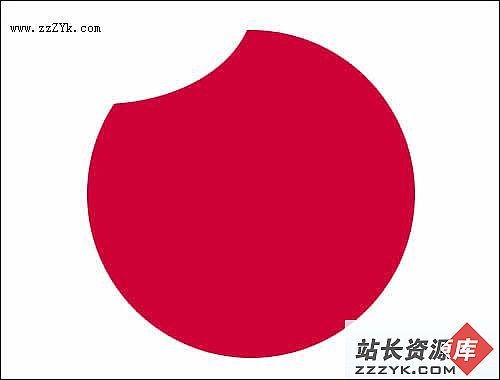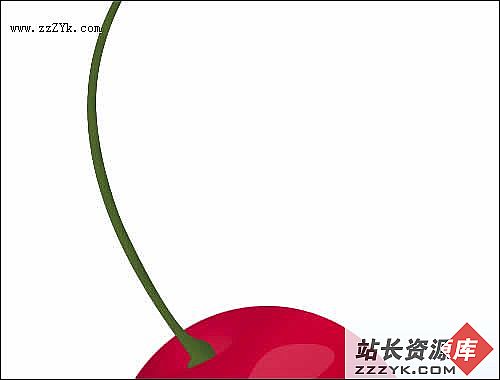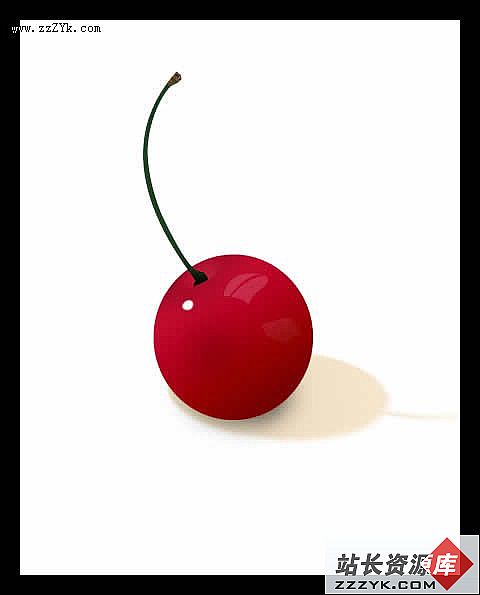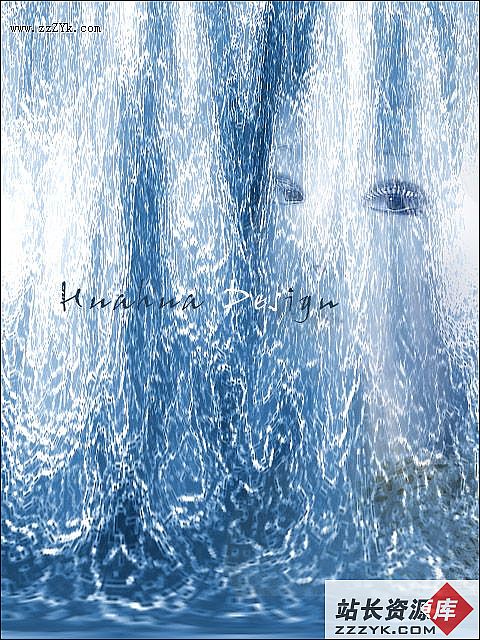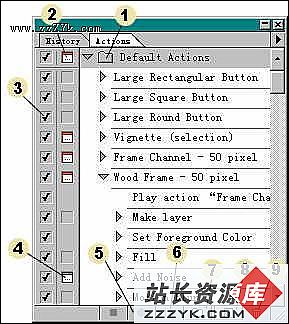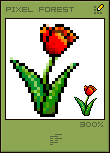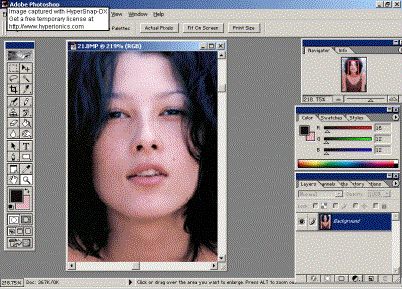Photoshop画矢量风格晶莹小樱桃
今天我们用Photoshop画一个可爱的晶莹的红色小樱桃。在Photoshop中新建一个文件,使用椭圆工具按住SHIFT 键绘制一个圆,然后填充为红色:
按CTRL+J复制图层,隐藏下面的图层,使用椭圆选区工具绘制一个小圆,然后删除一小部分。
双击该图层设置渐变叠加样式:
使用钢笔工具绘制不规则选区,然后删除,效果如下:
上图中上面的不规则区域透明度设置为15%,下面的区域设置不透明度为8%,然后可以给该图形添加渐变效果:
新建立一个图层使用画笔工具绘制一个小圆点:
创建一个新图层,绘制一个圆形选区,然后进行羽化,大小为30PX:
填充为黑色,设置该图层不透明度为40%,图层模式为叠加,效果如下:
继续修饰:
显示所有图层,按Ctrl+T可以进行变换:
使用钢笔工具绘制一个暗绿色的图形:
可以对这个图形做一些添加杂色处理,效果如下:
还可以继续修饰该图形,可以设置一些图层样式:
最终效果: