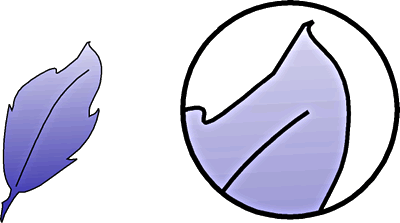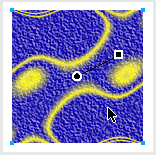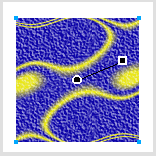Fireworks绘制可爱卡通狗狗桌面
新的一年就要到了,2006年是狗年,我们一起来绘制一个卡通狗狗的桌面图来给新的一年增加一点快乐的气息吧!
设计思路:首先利用Fireworks的矢量路径工具勾勒出小狗的轮廓。然后对其进行各种不同的填充。最后,找到一幅风景图片,利用Fireworks的滤镜工具对其进行处理作为小狗图像的背景。文章末尾提供原文件供大家下载参考。
1. 打开Fireworks,新建一个1024×768的图像,背景颜色设置为白色。由于图像较大,我们在图像显示比例中将显示比设置为66%大小即可,如图1所示。2. 使用工具箱上的椭圆工具绘制两个椭圆形,如图2所示。其中笔触的大小设置为6,笔触类型设置为柔化圆形。
图1 调整显示比3. 选中两个椭圆,然后选择【修改】|【组合路径】|【联合】将两个路径组合起来,得到如图3所示的图像。这一步的目的是勾勒出狗狗的脸部轮廓。design.zzzyk.com©天极软件频道设计在线版权所有©2001324542
图2 绘制两个椭圆4. 使用钢笔工具在路径上适当添加一些锚点,然后通过调整锚点的控制杆对“脸部”进行适当的调整,如图4所示。
图3 组合路径5. 使用类似的方式勾勒出狗狗的其他部位,如图5所示。这里需要注意的是我们最好使用工具箱中提供的椭圆工具、矩形工具和钢笔工具配合使用来得到需要勾勒的大致轮廓,而不是使用钢笔工具点击勾勒,因为使用钢笔工具点击的效果棱角太多。如果经济条件允许的话,可以购买一个数位板这样能够方便作图。
图4 调整锚点6. 轮廓勾勒出来之后下一步的工作就是填充了。对于狗狗的不同部位我们就要填充上各种不同的颜色了。如图6所示。其中,鼻子、耳朵和尾巴等部位的颜色要填充深一些,而身体等部位的颜色可以稍微浅一些。这里鼻子的填充颜色为#CE8500,耳朵和尾巴的填充颜色为#E6B300,身体的填充颜色为#FEE277,脚的颜色为#FEF8AA。design.zzzyk.com©天极软件频道设计在线版权所有©2001324542
图5 勾勒出狗狗的轮廓。7. 为了让狗狗的图像具有明暗对比度,我们这里有一个诀窍就是:对绘制的矢量路径进行复制,然后将复制所得的新的路径大小调小,将其笔触设置为无。然后将原来的路径的颜色调深,这样得到的图像就具有了明暗对比效果了。如图7所示的就是对狗狗的脸部进行复制后,对原先的路径调深的结果。
图6 对狗狗进行颜色填充8. 使用相同的方式,对狗狗的其他部位也进行类似的调整。有些部位为了取得更好的效果也可以使用渐变填充来调整,接着再调整一下各个部位的排列顺序,从而得到如图8所示的明暗对比比较强烈的卡通图像。此时,我们可以看到狗狗的脸部、尾巴、鼻子等部位都具有了阴影效果,如图8所示。design.zzzyk.com©天极软件频道设计在线版权所有©2001324542
图7 复制路径并调整填充颜色
图8 对图像添加一些光影效果
特别推荐——设计类视频教程:
 Photoshop视频教程 |  Coreldraw视频教程 |  Flash MX 视频教程 |  网页设计制作视频教程 |  3DsMAX视频教程 |
9.下面狗狗还缺少眼睛,我们只需要绘制一个椭圆,然后用刀子工具从中裁减出一条线段,使用缩放工具对其进行适当调整就可以得到狗狗的两个小眼睛了。如图9所示。

图9 绘出狗狗的眼睛

图10 添加嘴巴和花脸

图11 添加泡泡

图12 绘制椭圆和矩形

图13 联合路径

图14 导入背景

图15 制作好的图像
16.使用导出向导,将图像导出为JPG格式的文件,然后在自己的桌面上右击鼠标选择【属性】|【桌面】,在浏览文件夹中选择刚才导出的文件。新的一年里,用自己画的卡通狗狗做自己电脑的桌面,是不是非常开心啊。如图16所示。design.zzzyk.com©天极软件频道设计在线版权所有©2001324542

图16 设置绘制的图像为桌面(点击看大图片)
小结:本例中我们使用Fireworks作为矢量图像的绘制工具,利用它的路径组合命令来绘制卡通图,也取得了很好的效果。在学习Fireworks的时候,它的矢量工具的各种组合命令是非常有用的,学会路径的联合、打孔等命令有助于我们绘制各种边缘的图像。另外,在图像的明暗对比,这里我们也使用了复制图层然后改变大小和颜色的技巧,这样就能够使得绘制的图像具有一种立体效果。掌握这些小技巧对于熟练使用Fireworks进行创作是非常有用的。原文件下载
特别推荐——设计类视频教程:
 Photoshop视频教程 |  Coreldraw视频教程 |  Flash MX 视频教程 |  网页设计制作视频教程 |  3DsMAX视频教程 |