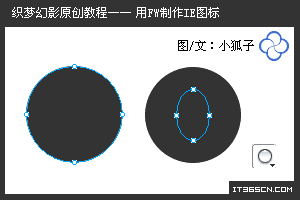FW4技巧:JPEG图像的区域性选择压缩
选择性的JPEG压缩允许你以不同级别的压缩比率对JPEG图形的不同区域进行压缩。比如对于图像易做图别重要的可以引起人们兴趣和注意力的区域选择较小的压缩级别进行压缩,即保证较高的输出质量;而对于图像中次要的没有太多意义的区域(例如背景)可以使用较大的压缩级别进行压缩,这样,在维持图像中重要区域的画质没有什么损伤的情况下,整个图像文件的体积大大缩水,显示速度也会相应加快。效果如右图(可点击放大),虚线框内的小女孩脸部图质清晰,而虚线框外的背景因为经过过度压缩有一些“马赛克”的效果。
主要运用的设置操作:
JPEG的选区遮罩保存;
Optimize面板中Selective Quality(图质设定)。
下面我们就来介绍对一个JPEG图像进行选择性压缩输出的具体步骤:
1. 首先打开一个JPEG图像,在Optimize面板中指定整个图像的压缩级别。如图:
具体的设置是在Optimize面板的Settings下拉菜单中选择JPEG - Smaller File,然后再将Quality设置为20以便获得比预置JPEG - Smaller File更大的压缩比。
2. 使用Marquee工具在图像上选择一个要进行选择性压缩的区域。如图:

3. 选择Modify > Selective JPEG > Save Selection as JPEG Mask(将选择项作为JPEG遮罩保存)。
图像中被选择的区域将被默认的覆盖图颜色所遮罩。如图:

4. 点击Optimize面板中Selective Quality(选择的画质)域右边的按钮。如图

Selective JPEG Settings(选择的JPEG设置)对话框将出现。如图:

5. 选择Enable Selective Quality(启用选择性画质)并在文本框中输入一个画质值。
如果你在这里输入了一个比在Optimize面板的Quality域中更小的值,则被选择区域的压缩比将比图像中的其他区域更大而画质也会更差;如果你在这里输入了一个比在Optimize面板的Quality域中更大的值,则被选择区域的压缩比将比图像中的其他区域更小而画质也会更好。
在这里,我需要的是后者,因此,我维持默认值90不变。
6. 选择一种覆盖图颜色以便用来在图像中高亮被选择的区域。这个颜色不会对输出的图像产生任何影响。
7. 如果你选择Preserve Text Quality(保护文本质量),则文档中所有的文本都将以高级别输出而不管实际的Selective Quality的值。
8. 如果你选择Preserve Button Quality(保护按钮质量),则文档中所有的按钮符号都将以高级别输出。
9. 点击OK。
你可以切换到文档窗口的Preview标签或选择File > Preview in Browser来查看输出后的效果。

如果要修改选择的压缩区域:
1. 选择Modify > Selective JPEG > Restore JPEG Mask as Selection(将JPEG遮罩恢复为选择项)。
选择项将被高亮。
2. 使用Marquee或其他的选择框工具改变选择项的大小。
3. 选择Modify > Selective JPEG > Save Selection as JPEG Mask。
4. 在Optimize中进行所需的设置。
要删除一个JPEG遮罩:
选择Modify > Selective JPEG > Remove JPEG Mask(删除JPEG遮罩)。【责任编辑:Shiny】