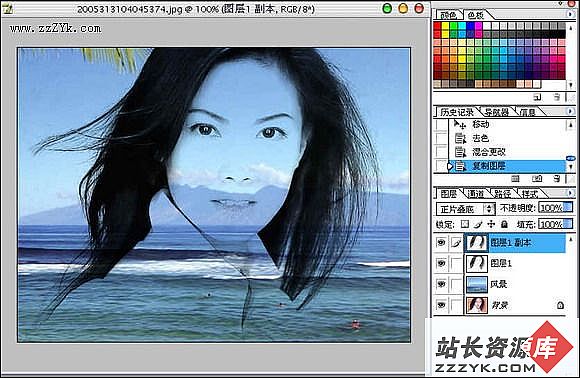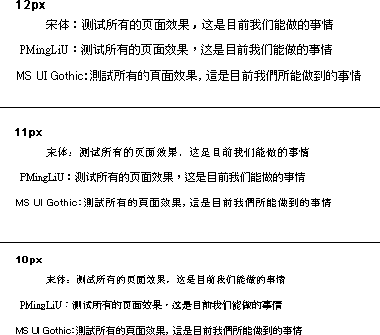照片处理甜美易做图的蓝色风格ps教程
下面是我准备的原图片
 |
| 处理之后的效果图片 |
 |
|
7、好了,我们现在来给人物脸部加点腮红,如下图所示。 |
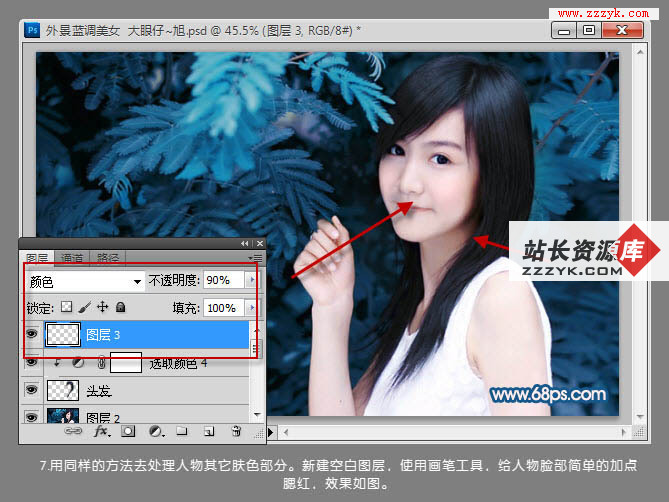 |
|
8、现在在接着我们调用 出曲线调整图层,利用蓝色为照片亮度加点黄色,再给脸部加点蓝色,这样如下图。 |
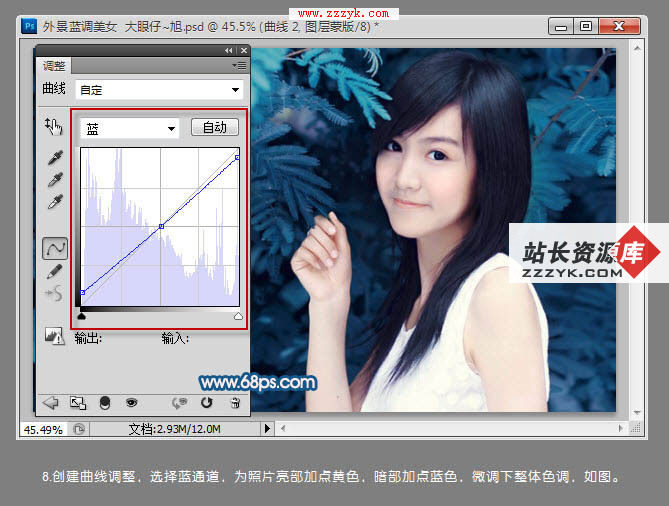 |
|
9、创建一个新的图层,这是为了给照片添加高光用的,我们拉出蓝色透明渐变了,图层的模式为“滤色“具体操作如下图所示。 |
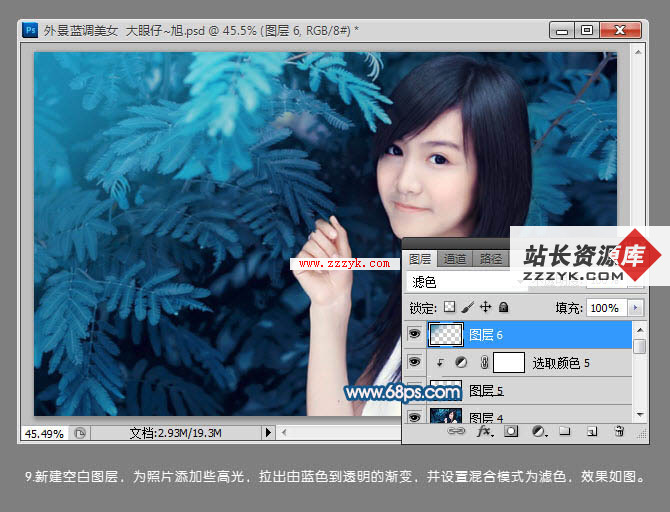 |
| 10、给图层加下高光。 |
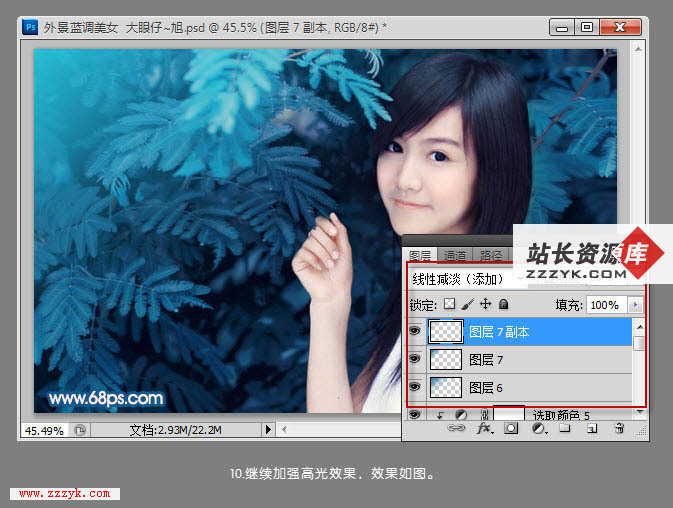 |
|
11、再创建一个新的盖印图层,模式为“滤色”不透明为20%了。 |
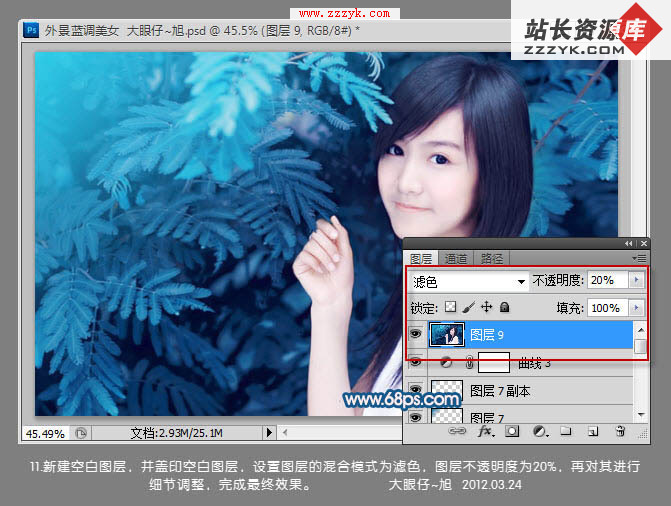 |
| 好了,最后我们的效果就KO了。 |
 |
|
1、现在开始打开你的photoshop工具吧,然后把素材图片打开,复制一层,给图层创建可选颜色调整图层,然后如下图所示主可以了。 |
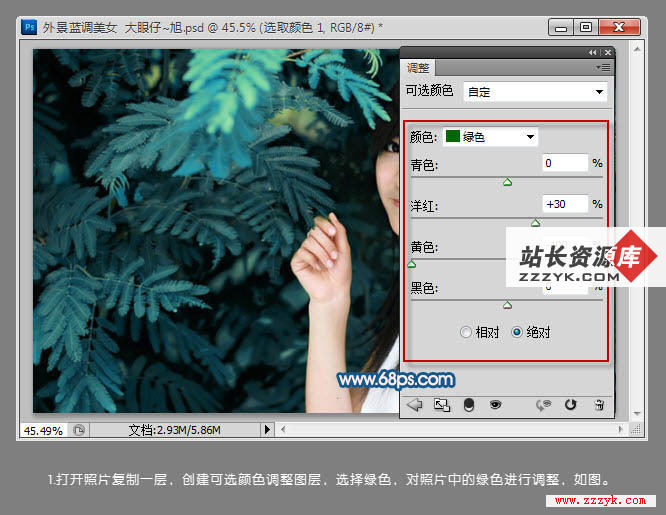 |
| 2、好像效果不怎么样,我们再能处理一下,给当前图层进行可选颜色调整图层,copy复制一层,加强下滤色的调整。 |
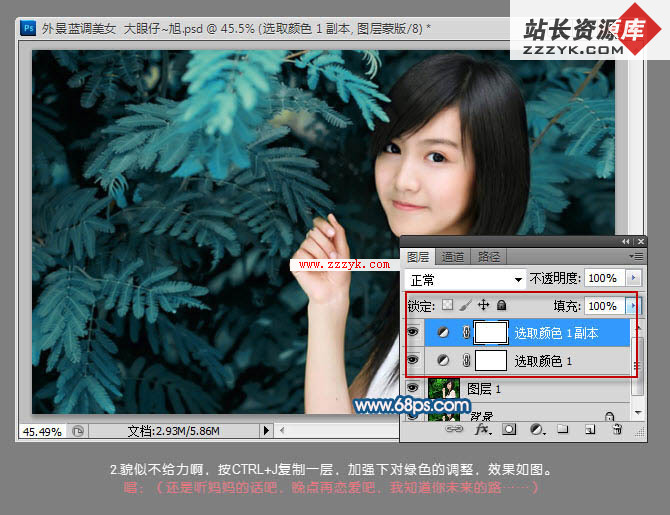 |
| 3、现在对人物皮肤操作,如图所示。 |
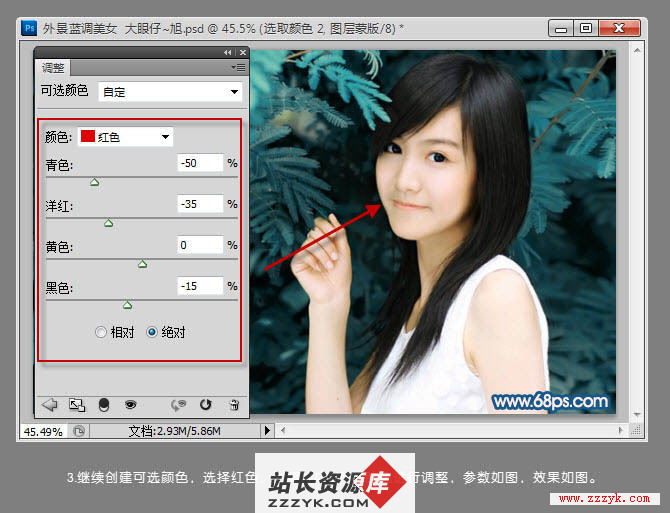 |
| 4、利用中性来操作,参数如下图所示。 |
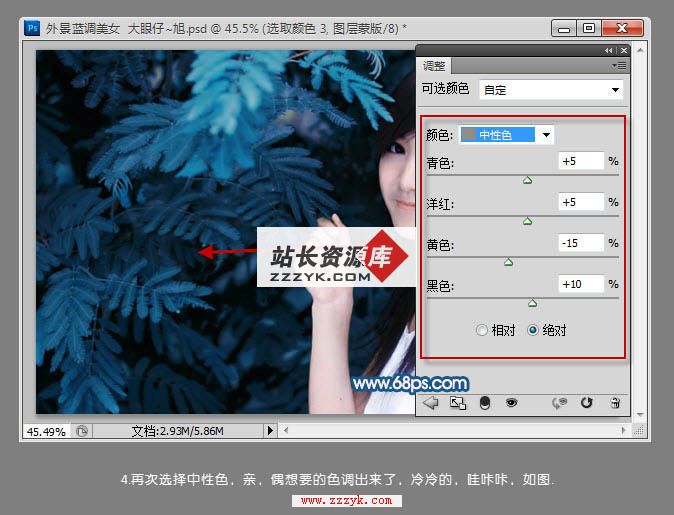 |
| 5、我们发现图片的光色有一点暗吧,下面我们利用曲线来调整,如图下所示。 |
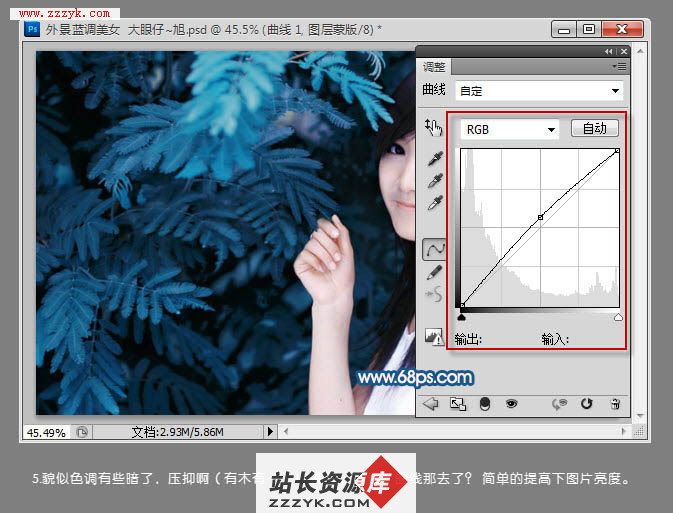 |
|
6、创建一个空白的盖印图层,利用钢笔购出人物头发,羽化20像素了,如下图文字说明,这里我就不多写了。 |
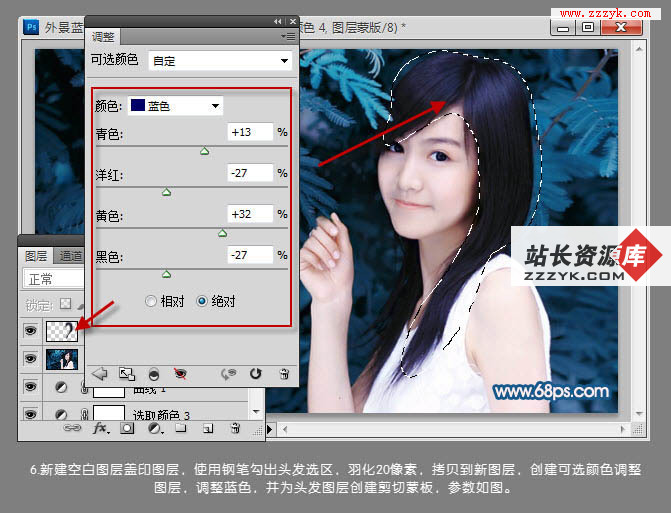 |
调用后的效果如下,是不是有点意境了哦。
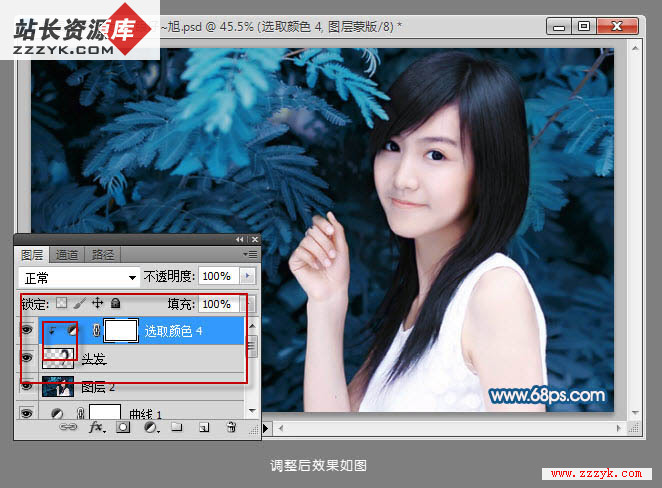 |
补充:ps教程,Photoshop