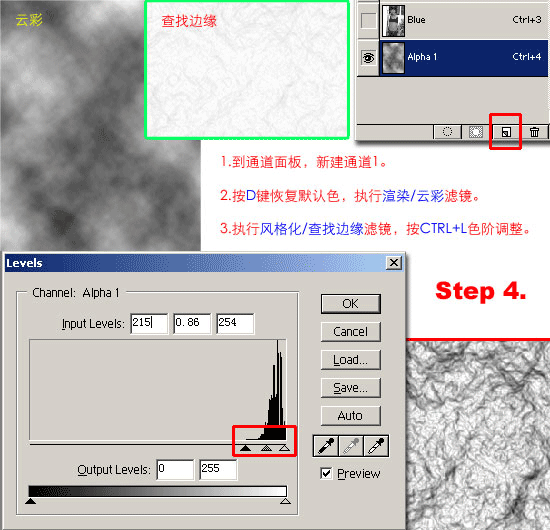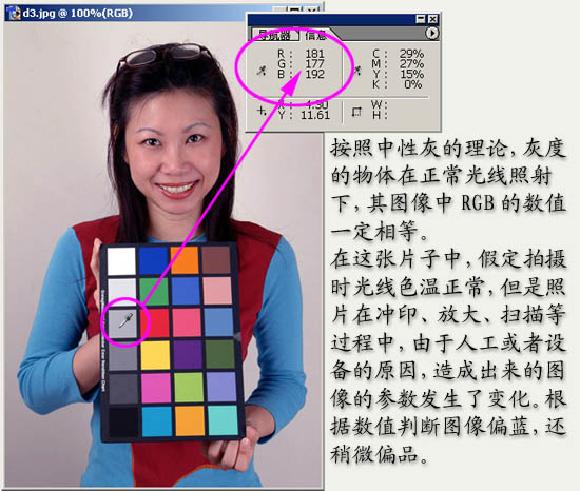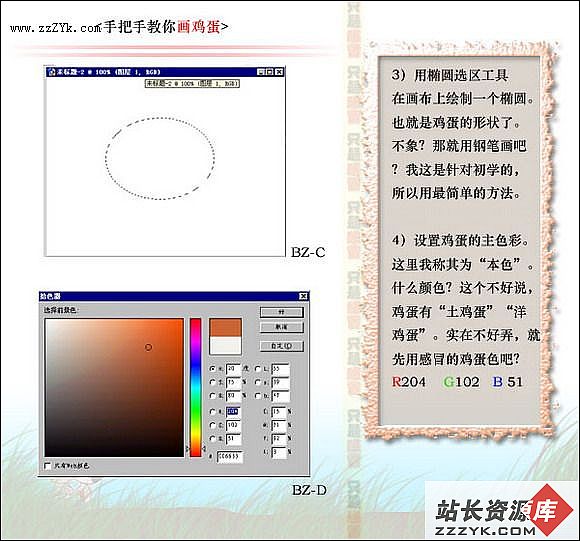照片处理成怀旧的暗褐色外景人物Photoshop教程
原图片
 |
| 效果图片如下 |
 |
|
1、打开你的photoshop图像处理工具,然后财打开你的要处理的照片。 |
 |
|
6、创建一个新的调整层,对基进行渐变填充,不透明度为26%,再利用ps钢笔进行渐变操作如下图。 |
 |
|
7、ctrl+m调出曲线层,如下图所示。 |
 |
| 14、创建一个图层,然后给其它 色相/饱和度具体参数如下图所示。 |
 |
| 15、创建一个图层对其进行黑到白的渐变映射->柔光模式,在16%的不透明度。 |
 |
| 好了,我们的效果就出来了。 |
 |
|
8、再创建一个新的图层,具体操作与第6步一样不过次是黑到白的渐变映射,蒙版和之前一样,檫除人物区域,不透明度40% |
 |
|
9、现在我们来给照片增加滤镜层,创建一个新的层->滤镜参数如下图所示。 |
 |
|
10、再创建一新调整层,滤镜->25%的密度,设置层至60%不透明度。 |
 |
|
11、去图层>新建调整图层>色相/饱和度和饱和度调整至+11。设置层在100%不透明度正常。 |
 |
|
12、好了现在再利用曲线来调整图片,利用蓝色通道,参数如下图所示。 |
 |
|
13、创建一个新的图层给图片面性》渐变映射并在紫橙色光模式适用于10%的不透明度,具体操作如下图所示。 |
 |
|
2、按ctrl+j复制一个图层,然后USM锐化滤镜>锐化> USM锐化,参数如下图设置(数量:100,半径:1.0,阈值:0) |
 |
|
3、利用蒙版,使用画笔工具进行涂抹。给照片增加锐化效果。 |
 |
|
4、ctrl+alt+shift+e,然后:图像>应用图像,选择正片叠底模式 这样照片看上去是不是漂亮了很多了哦。 |
 |
|
5、我们先来利用加深工具对照片进行主题突出设置,然后再让图层不透明为40%方可,你也可以自己调整。 |
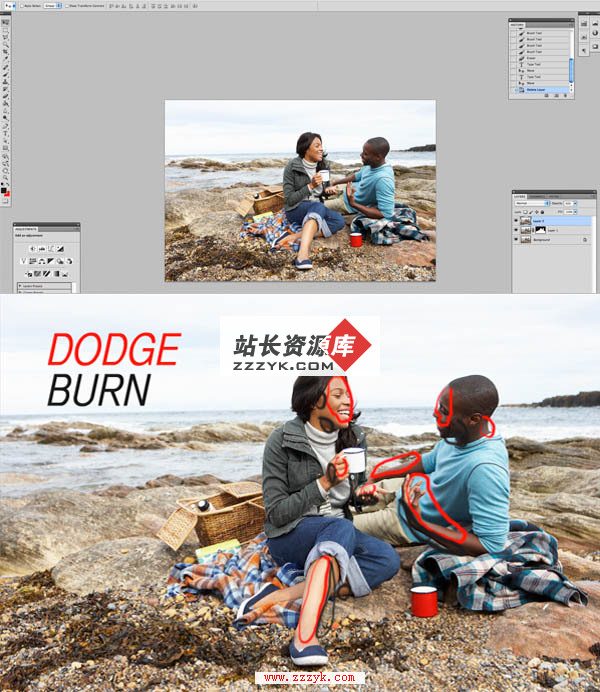 |
补充:ps教程,Photoshop