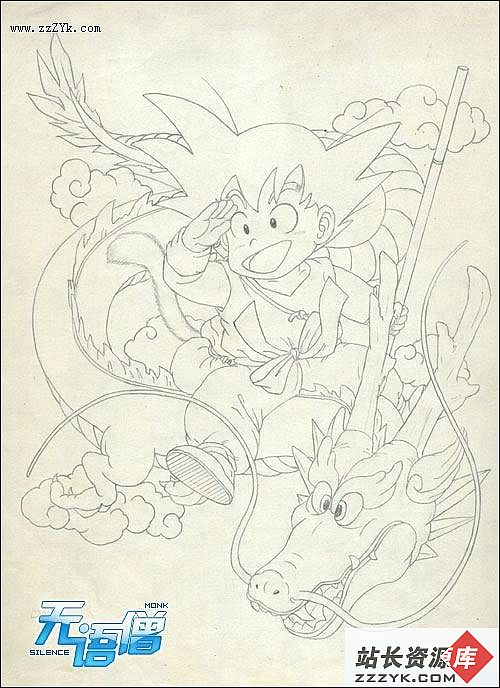Photoshop制作恐怖幽灵房间的气氛
在这篇Photoshop教程中,我将为大家介绍如何制作幽灵的房间。教程中我们会把一些小孩子的照片和房间照片进行合成,制作过程中将运用到Photoshop的加深工具,图层,蒙版和滤镜。
下载素材:男孩、女孩、房间
1、首先在Photoshop中打开一张欧式房间的照片,如图所示。

2、为了加深房间的诡异气氛,按下Ctrl+J复制背景图层,然后设置图层的混合模式为“颜色加深”,不透明度为30%,如图所示。

3、在菜单中选择“图像—调整—黑白”,在预设中选择“红外线”,如图所示。



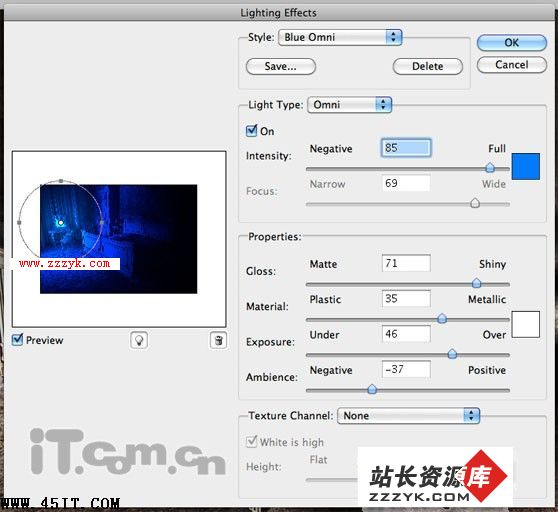


7、由于光线从左边射入,所以我们要在男孩的身后的右侧制作一些阴影效果。创建一个新图层并把图层移动到男孩图层的下面,然后使用硬度为0的黑色画笔工具在男孩的身后涂抹一些阴影,并调整一下图层的透明度和混合模式。

8、下面我们加深男孩的色彩,使用它色彩对比强烈些。选择加深工具,在属性栏中设置范围为“阴影”,细心地图层男孩图层,尤其是右侧阴影。
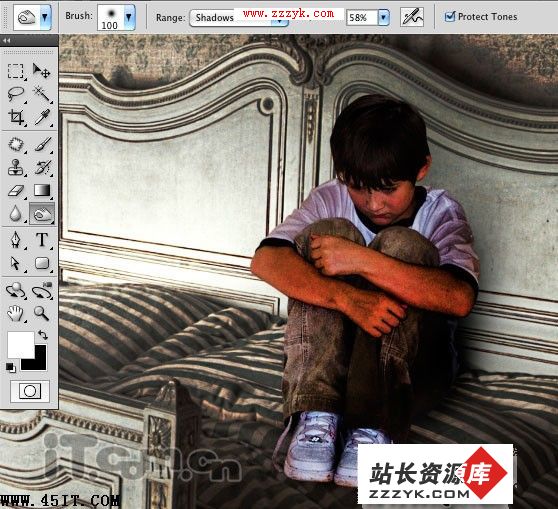
9、由于男孩的色调过于饱和,因此按下Ctrl+U减小饱和度-35。
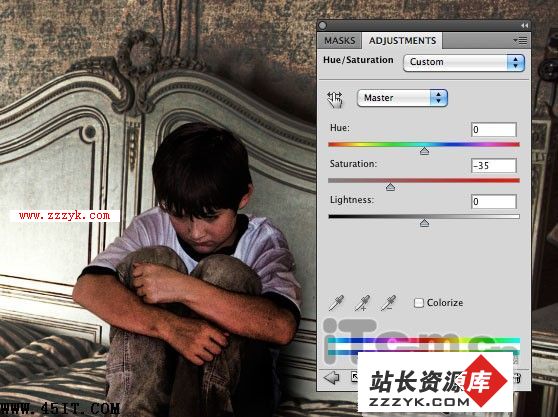
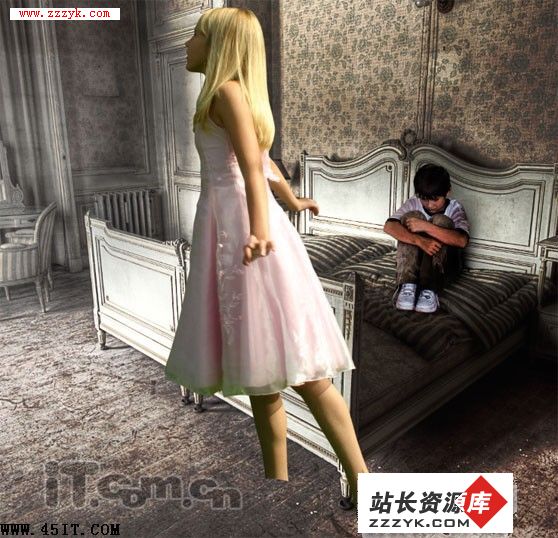




12、按下Ctrl+U降低女孩色彩的饱和度-30。

13、创建一个新图层,混合模式设置为叠加。然后使用柔角的白色画笔,在女孩的背部涂抹反光的效果,并降低图层的不透明度。

14、选择所有的女孩图层和女孩背部的发光图层,然后按下Ctrl+G把这些图层都放进一个文件夹里。然后设置这个文件夹的不透明度为80%,如图所示。

15、为了增加光与影的效果,我还创建一个新图层混合模式为叠加,在这个图层上使用黑色的画笔图层图片右侧床下的位置,如图所示。

16、再次按下Ctrl+Shift+Alt+E盖印图层,然后选择“图层—调整—亮度对比度” ,设置对比度为-30,如图所示。
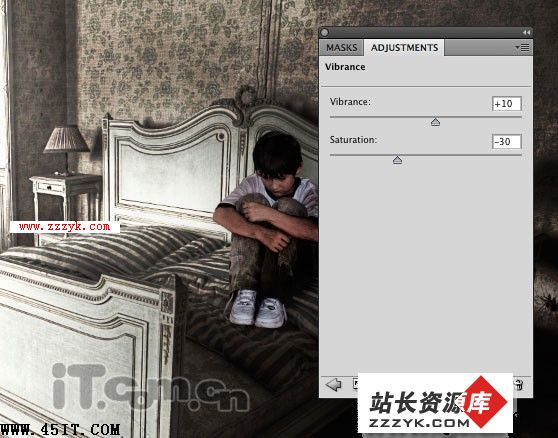
17、使用色彩平衡,调出图片的冷色调,如图所示。
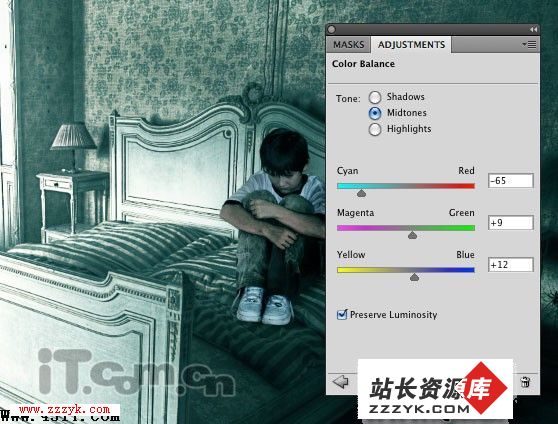
效果如图所示。

18、最后再一次盖印图层,然后设置图层的混合模式为颜色加深,不透明度为30%,最终效果如图所示。