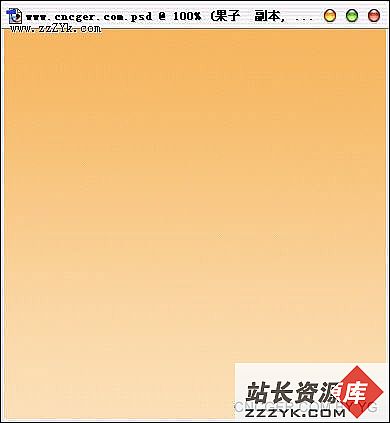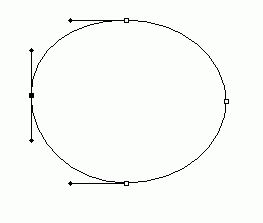PS教程:泥巴墙效果
这个泥巴墙效果效果主要运用了Photoshop中的海洋波纹、波纹及光照效果等滤镜来制作完成,制作方法很简单,做出来的效果比较逼真。
制作步骤如下:
(1)在Photoshop 执行"文件"→"新建"命令,在打开的"新建"对话框中设置图像宽度为600像素,高度为400像素,分辨率为96像素/英寸,模式为RGB,文档背景选择背景色,单击"好"按钮创建一个白色背景的图像文件。
(2) 将前景色设为R:76,G:58,B:58,并按Alt+Delete组合键,使用前景色填充图像,如图1所示。
图1(3) 在"通道"调板中新建Alpha 1通道。
(4) 在工具箱中将前景色设为白色,将当前工具切换成"喷枪"工具,在工具属性栏中将"画笔"的大小设为45,按图2所示涂抹Alpha 1通道。
图2(5) 执行"滤镜"→"扭曲"→"海洋波纹"命令,在打开的"海洋波纹"对话框中,将"波纹大小"的值设为13,"波纹幅度"的值设为14,单击"好"按钮,此时的图像效果如图3所示。
图3(6) 执行"滤镜"→"扭曲"→"波纹"命令,在打开的"波纹"对话框中将"数量"的值设为880,在"大小"右侧的下拉列表中选择"中"选项,单击"好"按钮,图像效果如图4所示。
图4(7) 按Ctrl+F键4次,重复"波纹"滤镜效果4次,图像效果如图5所示。第1页:滤镜巧绘纹理 第2页:质感表现
图5(8) 按下Ctrl键,同时单击Alpha 1通道,得到Alpha 1通道中的图像选区,如图6所示。
图6(9) 保持原选区,在"通道"调板中激活RGB复合通道,执行"滤镜"→"渲染"→"光照效果"命令,在打开的"光照效果"对话框中按照图7所示进行设置,并在预览框中设定光照方向。
图7 Lighting Effects对话框(10) 单击"好"按钮,这样,泥巴墙效果的底纹就制制完毕,效果如图8所示。
图8PSD源文件下载
第1页:滤镜巧绘纹理 第2页:质感表现