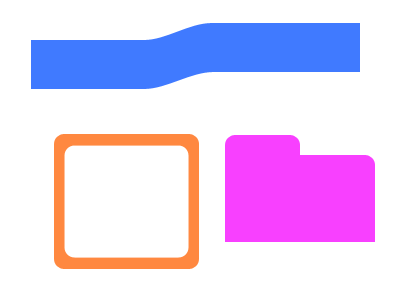Photoshop实现金属反射特效
【导语】这是一个充分利用Photoshop的层样式实现的效果,值得一提的是这里引入了一个真实景像作为金属的反射层,使金属效果更加逼真。
1、准备反射层
想用Photoshop制作金属效果,首先你必须准备一张图片作为反射层图片备用(后面将把这个层称为“反射层”),可以是任何图片,不过总体上颜色要深一些。
2、准备对象层
新建一个图层,插入需要“镀铬”的对象(这个层将被称为“对象层”),比如文字,将其填充为纯黑色。按住Ctrl单击对象层建立选区。
3、倒角和浮雕(Bevel and Emboss)效果
单击层面板下方的“层样式”(Layer Style)按纽为其添加一个Bevel and Emboss效果,这里关键是将“光滑面边界”(Gloss Contour)设置为波浪形,并调整不透明度(Opacity)为100%。高亮模式 (Hightlight Mode)设置为Screen,阴影模式为Overlay。
还是在Bevel and Emboss效果中,选择左侧的Contour,设置Contour为一个斜梯形,范围(Range)为25%,这样可以为对象的边缘添加淡淡的反射光。
4、绸缎(Satin)效果
左侧选择绸缎(Satin)效果 。这一步是最难的,最好多试几次来达到你满意的效果,你可以按照图中所示进行设置。注意要自己新建一个边缘(Contour),对这个边缘进行调整对最终的效果影响很大。
5、内侧阴影(Inner Shadow)效果
内侧阴影可以使对象的边缘发暗从而突出的中间部分,中间的的高亮效果就更加逼真。注意调整阴影角度(Angle)和混合模式(Blend Mode)。
6、内侧发光(Inner Glow)效果,
内侧发光效果配合上面的内侧阴影可以将对象的边缘模糊,使其不至于显得生硬。
7、阴影(Shadow)和外发光(Outglow)效果
这两种效果用来增加对象的立体感,使其从背景中突出出来。
8、建立反射层
到上一步为止,事实上“镀铬”的基本效果已经出来了,不过我们还可以添加一个“反射层”来时期更加逼真一些。选区对象,在通道面板中建立一个新的通道,填充选取 为白色,然后按Ctrl+A选择整个通道,对其使用高斯滤镜(参数为5)。
在新通道上右击鼠标选择“Duplication Channel”,在弹出的对话框中选择Destination为“New”,即新建文件保存通道。接下来回到原始文档,在层面板中,将 反射层拖放到对象层的上方。打开Image->Canvas Size将图片的宽和高各增加20Pixel。对多出来的边框用白色填充。对这个层使用高斯滤镜(参数为4.5)。
对这个层使用“玻璃”滤镜(Filter->Distort->Glass),在滤镜参数中选择Texture为刚才新建的通道文件 ,Glass的Distortion参数设为16,Smoothness设置为5。移动这个反射层和下面的对象层对齐,如果感到对不准,你可以将放光层的透明度减小一点来进行调整,不一定要对的非常齐。
在层面本中按住Alt键单击反光层和对象层的中间位置建立一个剪切组。双击对象层打开Layer Style对话框,选择Blend Interior Effects as a Group,清除Blend Clipped Layers as a Group。然后调整一下透明度,50%左右。
9、收尾
最后设置一个背景来烘托一下,效果完成。