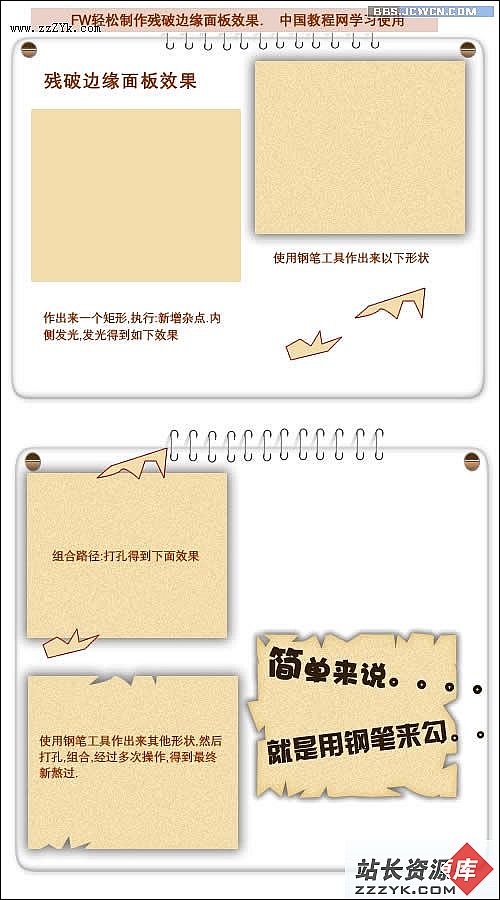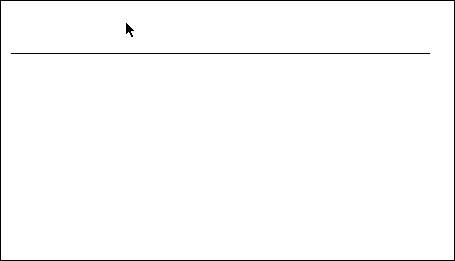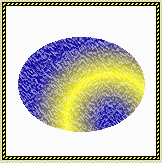FW4高级技巧二:充分利用曲线进行色调调整
如果一个图像编辑软件中配备了Levels调整功能,它们通常也会配备有Curves色调调整功能,这就像一个人很少会只丢一只鞋,即使他真的只丢了一只鞋,通常另一只鞋很快也会不见的,二者相辅相成。
Fireworks中的Curves做的要比其他一些软件中的Curves更好些,至少比Photoshop的要好,倒不是说它有什么特别之处,实际上所有的Curves的界面几乎都如出一辙,只是Fireworks的Curves中的算法更优秀一些,有些Curves中的曲线简直如洪水猛兽一样难以控制。
Curves的功能与Levels相似,但能够提供比Levels更精确的色调范围控制。鉴于Levels只能通过高亮色调、阴暗色调和中间色调三种变量来调整色调范围,尽管这在通常的图象处理情况下已经足够,但在某些要求更精确或是要产生某些特殊的视觉效果的场合下,你可能会需要更高级的控制,而Curves完全能够满足你的需要,通过精心的摆弄一条曲线你能够单独调整色调范围内的任何颜色而不仅仅只是三个变量。例如:你可以使用Curves对一个由照明所导致的偏色进行调整。
Curves对话框中色调信息的读取是这样的:
● 水平轴用来描述像素原始的亮度值(在Input域中显示)。
● 垂直轴用来描述像素新的亮度值(在Output域中显示)。
亮度值的取值范围在0到255之间,0为最暗,255为最亮。
这样通过观察整个曲线的形状你就可以清楚的知道原始图象中各个不同亮度值的像素在调整后图象中的新亮度值(只要看看曲线上该点的水平和垂直坐标即可),并进而对调整后图象中整个色调范围内不同色调区域内的色调对比度有一个清醒的认识。
为某幅图象而言,当你首次打开Curves对话框时,45度的对角线表明了现在还没有对色调做任何改变,因此Input(输入)域和Output(输出)域的值对所有的像素来说都是相等的。
要使用曲线来调整图像的色调范围:
1. 在位图或矢量模式中选择你要调整的图象。
2. 通过做下列之一打开Curves对话框:
●选择Xtras > Adjust Color > Curves。
●在Effect面板的效果弹出菜单中选择Adjust Color > Curves。
Curves对话框将出现。如图1

图1
3. 要想查看你所做的调整对图象的实际影响,选择Preview(预览)选项。
4. 在Channel(通道)下拉菜单中选择你是想对单独的颜色通道(Red、Blue或Green)应用改变还是要对全部的颜色通道(RGB)应用改变。
5. 根据需要精心的调整这根曲线。具体如何调整,我将下面通过例子详细论述。
注意:Curves对话框中的Auto按钮和Levels对话框中的Auto按钮所起的作用完全一样。
6. 调整完后,点击OK。
在仔细的研究如何使用Curves调整色调之前,让我们先来掌握所有在使用Curves调整色调的过程中会用到的操作:
●要移动线的两个端点-直接拖曳线的两个端点即可。
●要在线上添加一个色调控制点-在线上你希望添加控制点的地方点击即可。
●要删除线上的一个色调控制点-将控制点拖曳到栅格以外或将控制点拖曳到与之邻近的另一个控制点上即可。
注意:线的两个端点无法被删除。
●要移动线上的一个色调控制点-直接将控制点拖曳到你希望的位置处即可,当你拖曳控制点时,Input域和Output域中将动态的显示控制点的水平和垂直坐标,即象素的输入亮度值和输出亮度值。
●要查看一个色调控制点的坐标-点击要查看的控制点,控制点的水平和垂直坐标将在Input域和Output域中出现。
所有的操作就是上述这些,现在让我们看看如何使用Curves对色调进行各种调整,我将以具体的例子来说明。
具体的例子
先看看我们的原始图像。如图2

图2
例子一:创建这样一种效果,令原始图象中所有亮度值高于156(即从157到255)的像素在调整后的图象中都以同一种高亮色调(亮度值为242)来显示,而令原始图象中所有亮度值低于100(即从99到0)的像素在调整后的图象中都以同一种阴暗色调(亮度值为15)来显示,原始图象中其他亮度值的像素在调整后的图象中的亮度值由Fireworks自动分配。
要实现这个想法,首先拖曳对角线的两个端点水平地向中心靠拢,两条水平线会随着两个端点的拖曳被拉出来,将右上角的端点拖曳到水平和垂直坐标为(157,242)处,将坐下角的端点拖曳到水平和垂直坐标为(99,15)处。
最后的调整结果如图3

图3
此时的图像效果如图4

图4
从图中你可以看到由于大量的原先处于中间色调区域的像素被向两端迁移到高亮色调区域和阴暗色调区域致使大量的中间色调丢失,使得整个画面的颜色层次少了许多,但由于原始图象中处于色调范围中A段区域的像素在调整后的图象中重新分布于B这样大的一个色调区域内,这使得调整后的图象在这一段的色调区域中产生巨大的对比度。
例子二:创建一个底片效果。底片的特点是色调范围没有变化,但输出时是以反向输出的,因此我们只需拖曳对角线的端点使对角线反向即可。如图5

图5
此时的图像效果如图6

图6
从图中可以看到色调的范围没有改变,但原先图象中所有的像素都进行了一次镜像迁移,致使原先作为最高亮色调的灯现在却是最阴暗色调而原先作为最阴暗色调的门现在却是最高亮色调。
例子三:当你在曲线上添加了一个色调控制点并拖曳这个控制点时,整个的曲线都会因你的拖曳而改变形状,这就意味着不仅仅你所拖曳的控制点附近的色调区域中的像素的亮度改变了,而且连带着使整个色调范围内所有象素的亮度值都或多或少发生了改变。如图7

图7
那么如何才能实现只改变某一很小色调区域中像素的亮度而不影响其他色调区域中的象素亮度呢?我们可以通过添加一些额外的色调控制点将曲线锚定在它应该待的地方。
在这个例子中,我想将位于最高亮色调区域中像素的亮度值降低到最低,而保持其他色调区域中像素的亮度值不变。
首先,我需要在曲线上靠近最高亮色调区域的地方添加一个控制点。如图8

图8
然后,将曲线右上角的端点(即最高亮像素)拖曳到垂直轴的底部(即按最暗亮度值输出)。如图9

图9
这时,你会发现整个曲线都因为你的拖曳发生了改变,而这些改变不是你所希望的,现在让我们添加一些额外的控制点,并通过拖曳这些额外的控制点将曲线锚定在它应该待的位置。如图10
图10
可见通过添加的额外控制点,我们将曲线拉直成45的斜线,这就保证了在最高亮色调区域中像素的亮度值降低到最低的同时,其他色调区域中像素的亮度值始终保持不变。
此时的图象效果如图11

图11
从图中可以看出除了最高亮色调区域中的像素的亮度被大幅度下降外(其中原先作为拥有最高亮度像素的灯现在已完全变黑),而其他的色调区域中的像素的亮度均没有任何变化。