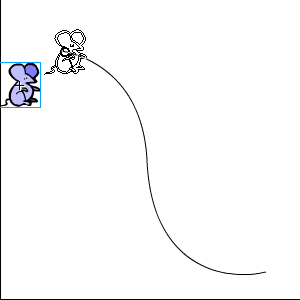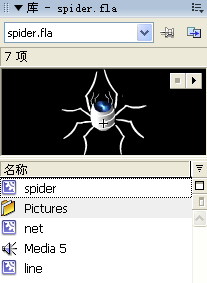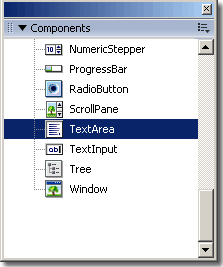3D Flash Animator教程:选择查看
第三章 元素第十节 选择查看 Choose Between View
一个“Chooser”元素能够在多个画面中选择想查看的画面,每个画面是由多个元素组成的。在元素菜单中有一个像小人头的图标按钮,这个就是“Choose Between View”元素。
选中这个元素来到属性对话框,在对话框中按下“Add new view”按钮每按一下增加一个被选择查看的画面,再按下“Add an element”按钮给当前画面增加子元素,重复这个过程可以增加多个被查看的画面了:

设置好上面的内容之后,回到Flash Moive面板,现在需要给Chooser元素增加Action动画,如图:

在第一个下拉菜单中选择查看的Chooser元素,第二个下拉菜单选择查看的方式,如果在该菜单中没有你想要的方式,按钮最左边的“V”直接在对话框中输入参数值。
实例讲解:
这里我们做一个实例来讲解“Choose Between View”的具体功能。
1.建立一个Flash Moive 的文件,首先设置背景颜色,我们在Add an element 元素菜单中选择Background Gradient将背景设置为黑白渐变色。
2.在元素菜单中选择“Title Text”输入文字“Choose Between View”,设置好文字的字体,大小,颜色,将文字放在工区的上部。
3.在元素菜单中选择“Choose Between View”元素,弹出数性对话框。首先在Add an element 菜单中选择“Clipart Library”选中一幅图片,然后按下“Add new view”按钮增加一个新的View元素同样在库中选一张图片,这样一共选好五张。

4.增加一个可以动态文本框。在元素菜单下选择“Editor”,弹出属性对话框将其命名为“image-put”,在“Assign to Variable”填入“view_num”:

5.增加查看按钮,一共需要两个按钮一个是查看下一张图片的按钮命名为“Next”,一个是查看上一张图片的按钮命名为“Pre”。分别在元素菜单中选择“Picture Button”,从“Clipart Library”库中选择一个箭头按钮,复制该按钮用工具箱中的转换工具改变其方向使其和另外一个按钮刚好相反:
![]()
6.在“Next”按钮中增加动作,在“Add an action”菜单中选择“Choose a view”,设置如图所示:
![]()
同理设置“Pre”按钮:
![]()
7.增加一个文本元素,输入“Jump to(image1-5)”,排列在工作区当中。
8.还需要一个跳转按钮“Go”,增加一个“Picture Button”,在按钮中增加一个子文本元素,输入文字“Go”。增加该按钮的Action动画,其设置如图所示:

注意:要将“V”按下,这样可以在左边的对话框中输入参数值--“View ”& view_num。
9.最后在Flash Movie面板中设置Action动画,其设置如下:

10.测试动画效果,最终的效果如下: