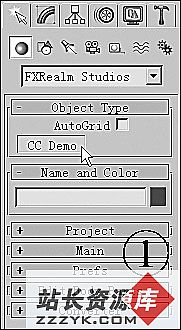3DS Max工业产品造型设计:时尚跑车(中)
15.2.3 细化车身模形接下来的工作是将车身细分,分别进行细节部分的建模,同时修正初步建模的一些错误。首先,要将车身分为几部分,如图15-68所示。
在【边】模式下,选择图中所选的边,也可参照三视图,将各个部件交接的边选择。全部选择完毕后,使用【分割】命令,将车身分割。
在配套光盘【素材】∣【第15章时尚跑车】中提供了此处的文件“元素分离完成.MAX”。
1.细化进气口
进入【元素】层级,选择车的前部,点击【隐藏未选定对象】按钮。将其它部分隐藏,如图15-69所示。
在【边】模式下,用【切割】命令在前视图中切出边,并整理顶点,如图15-70所示。
选择切割出的一组边,用【分割】命令进行分离,如图15-71所示,并隐藏未选择的部分,如图15-72所示。

选择多边形,如图15-73所示。

使用【挤出】命令,向内挤出新的多边形,如图15-74所示。
调整位置,删除选择的多边形,如图15-75所示。
选择一圈边,如图15-76所示。

按住“Shift”键,拖动复制,如图15-77所示。

选择边,如图15-78所示。用【切角】命令进行切角,如图15-79所示。

在顶视图中建立一个长方体,并进行参数的设置,如图15-80所示。
将长方体转换为【可编辑多边型】。调整各个顶点的位置,如图15-81所示。
选择所有的边,用【切角】命令进行切角,如图15-82所示。
在侧视图中对其旋转10度,并调整位置,如图15-83所示。
用拖动复制命令再复制出4个,并调整位置,如图15-84所示。
将5个物体合并到“车身”。选择“车身”,点击【附加】按钮旁边的。在弹出的对话框中选择全部5个“BOX”物体,如图15-85所示。
进入【元素】层级,选择【全部取消隐藏】命令,将所有物体显示。选择如图15-86所示的元素,点击【隐藏未选定对象】,将其它部分隐藏。

选择多边形,用【挤出】命令,向内挤出,如图15-87所示。
删除多余的3个多边形,如图15-88所示。

选择边,按住“Shift”键,拖动复制,如图15-89所示。

整理顶点,选择边,用【切角】命令进行切角,如图15-90所示。

2.细化前挡板
进入【元素】层级,选择【全部取消隐藏】命令,将所有物体显示。选择如图15-91所示的元素,点击【隐藏未选定对象】,将其它部分隐藏。

选择图中选择的边,按住“Shift”键,拖动复制,如图15-92所示。

整理顶点,如图15-93所示。
选择图中选择的边,用【切角】命令进行切角,如图15-94所示。

选择图中选择的边,用【切角】命令进行切角,如图15-95所示。

3.细化前轮框
进入【元素】层级,选择【全部取消隐藏】命令,将所有物体显示。选择如图15-96所示的元素,点击【隐藏未选定对象】,将其它部分隐藏。

选择边,按住“Shift”键,拖动复制,如图15-97所示。

整理顶点,如图15-98所示。

选择图中选择的边,用【切角】命令进行切角,如图15-99所示。

选择图中选择的边,用
部分文章来自网络,