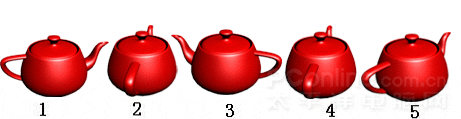3DS Max工业产品造型设计:时尚跑车(上)
实例15 时尚跑车跑车往往是高价车的代表,现实生活中买跑车的朋友还是很少。不过可以在电脑上自己动手,打造一辆时尚的跑车。
15.1 设计思想
如果从侧面看跑车,整个汽车像是渐渐由车轮向外“扩展”出来的,即逐渐派生出车的前端及后端曲面,再逐渐生成车顶及窗线。车线条几乎是由几何图形组合而成的,加上十分均衡的圆滚曲线,使它看上去很是精巧,建模的工作也就从轮框开始,如图15-1所示。

15.2 设计步骤
在开始建模前要先做一定的准备,接着通过建模、细化车身模型和材质设置,最后通过PHOTOSHOP进行后期处理来完成本实例的操作。
跑车可分为车身、玻璃、后车灯、外胎、轮廓、轮框、前车灯和进风口,如图15-2所示。

15.2.1 建模前的准备
首先,要对取得的三视图进行调整。利用PHOTOSHOP等图像处理软件进行编辑修改,使各个视图的长、宽、高比例尺寸相等,如图15-3所示。
这一步非常重要,在建模的过程中,三视图是重要的参考对象。一定要保证各个视图间的比例正确。
1.调整尺寸
在PHOTOSHOP中调整好跑车的尺寸后,将各个视图分别存成单独的文件,并记下每个视图的文件尺寸。这可以保证在图片中导入3DS MAX后图片比例维持一致。如图15-4所示。

四张视图的尺寸分别为:前视图(248*210)、后视图(289*210)、顶视图(600*236)、侧视图(542*198)。
2.将图片导入3DS MAX 7.0中作为建模参考
在3DS MAX中创建四块与视图同样大小的平面物体:点击【创建】面板上的【标准基本体】中的【平面】按钮,在顶视图里按下鼠标左键并拖动创建出一个“平面1(Plane01)”,如图15-5所示。

进入【修改面板】将参数修改为:长度为“60”、宽度为“3.6”、长度分段为“1”、宽度分段为“1”。用同样的方式在前视图、后视图、左视图中建立三个平面物体,并调整尺寸,如图15-6所示。
选中“平面1(Plane01)”,点击工具栏的(移动)按钮,在此钮上点击右键调出“移动变换输入”对话框,将【绝对:世界】栏下的X、Y、Z值都改为“0”,其它三个视图也将坐标都归“0”,如图15-7所示。

然后将图片赋予平面物体。选择工具栏上的(材质编辑器)或按下“M”键,打开材质编辑器,选中一个材质球。将自发光调整到“100”。点击【漫反射】右边的空白方框,在弹出的【材质/贴图浏览器】中选择【位图】,如图15-8所示。

在弹出的窗口中选择配套光盘中提供的【素材】∣【第15章时尚跑车】∣【顶.Jpg】文件并打开。在“透视图”中选择之前创建的“Plane01”物体,再选择刚刚调整好材质的材质球并按下钮,把材质赋予“Plane01”物体,按下钮在视图里显示贴图。如发现图片的方向出错,将贴图的方向旋转90度即可,如图15-9所示。

顶视图的图片导入完成。按同样的方法选择第二个材质球导入侧面图片,并赋予“Plane02”。将前、后视图也赋予“Plane03”、“Plane04”,如图15-10所示。这些素材在配套光盘【素材】∣【第15章时尚跑车】中有提供。
对图纸的位置进行调整。使汽车的各个边中心对齐,如图15-11所示。

在不改变图片间的对齐关系下将图片分开,如图15-12所示。

将四张图片全选,并用【组】工具中的【成组】功能组成一个组。
在组上单击右键,在弹出的菜单中选择【属性】命令。在弹出的面板中取消勾选【以灰色显示冻结对象】项。再点击【确定】,如图15-13所示。

再次在组上按右键,在弹出来的快捷菜单中选择【冻结当前选择】将组冻结。在配套光盘【素材】∣【第15章时尚跑车】中提供了此处的文件“三视图完成.MAX”。
15.2.2 开始建模
观察三视图,从侧面看,整辆车就像是从车轮部分延伸出来的,车轮占了大部分的面积,建模就从轮框开始。
1.创建车前轮框
在左视图中建一个长、宽段数都为1的平面,在各个视图中调整到适当的位置,按下【Alt+X】使其透明。为了以后容易识别,将其改名为“车身”,如图15-14所示。
在平面“车身”上单击右键,选择【变换】|【转换为】|【转换为可编辑多边形】,将平面转换为可编辑多边形,如图15-15所示。

进入【顶点】模式,用工具调整各个点的位置,如图15-16所示。

切换到【边】模式,选择边,如图15-17所示。

按住键盘上“Shift”键不放,按住鼠标左键拖动,复制产生新的多边形。在本实例中,这一操作经常用到,要熟练掌握,如图15-18所示。
将选择的边连续拖动复制,并在三视图中调整顶点位置,结果如图15-19所示。
选择图15-20中所选的边,沿着Y轴方向,按住“Shift”键拖动复制出新的多边形。在三视图中调整顶点位置,结果如图15-21所示。
选择图15-22中所选的边,沿着Y轴反方向,按住“Shift”键拖动复制出新的多边形。
部分文章来自网络,