深入了解MAX表面处理之二
p>创建色彩贴图1.创建一个新的层,使用RGB(197,124,87)的颜色填充。这是怕怕博士皮肤的基本色调。
2.将Opacity设置为50%,这样我们可以看见模板,记得关闭前面的凹凸层。
3.第一件事是给皮肤太阳晒黑的地方加上色彩。这些区域包括了头顶一直到鼻子。下巴颜色浅些,因为常常刮胡子。选择颜色RGB(192,103,69)。使用喷枪,设置为Pressure60%,画笔大小100象素。
4.从鼻子底下的区域开始一直到头顶画上颜色。然后使用原先的皮肤基本色在前额的地方画上一块较浅的区域,如图16所示。
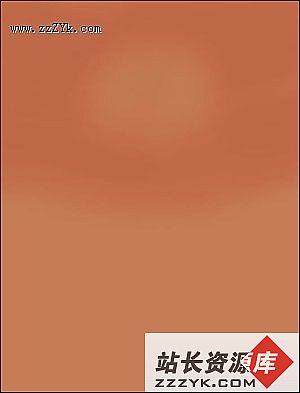
图16
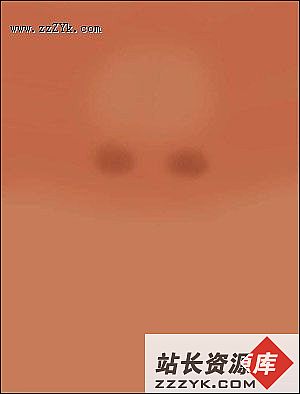
图17
6.好,现在我们可以对鼻子和嘴唇进行加深了。使用RGB(196,89,63),使用喷枪,设置为Pressure21%,画笔大小27象素然后在鼻子和嘴唇上不规则地画上新的颜色斑点,如图18。
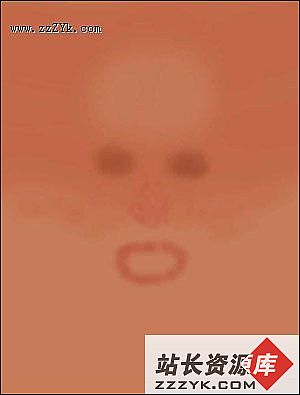
图18
7.现在开始使用Burn和Dodge工具添加老人斑。首先使用Dodge 工具在前额的边缘和眼下画上一些较浅的斑点。使用Burn工具在同样的位置重复加上颜色较深的斑点,如图19。
8.下一步是给眼下和鼻子上加上一些红色。这样这些经常暴露在阳光下的区域就会显得更真实。使用颜色RGB(195,87,66)。现在使用喷枪,设置为Pressure17%,画笔大小100象素。然后再面颊和鼻子上加上一些较浅的粉红色。
好了,以上就是色彩贴图的主要细节,下面我们要加上一些真正使模型活起来的小细节。
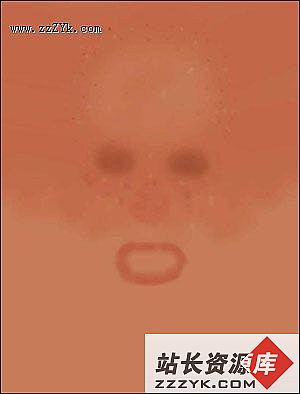
图19
添加小细节
首先我们要为嘴唇增加一些颜色上的变化。基本上我们仍旧将会使用Dodge和Burn工具。
1.选择Dodge工具,设置为Exposure15%,画笔大小17象素。在上下嘴唇上画上一些垂直的线条,线条之间保留同厚度相同的空间。选择Burn工具,设置为Exposure15%,画笔大小17象素。在嘴唇上的亮点之间画上暗点,如图20。

图20
最后是怕怕博士色彩贴图的最后一个要素:静脉。尽管我们的博士皮肤相当地厚,但是在鼻子上仍旧有一些曲张的静脉。使用这个颜色RGB102,89,99,将压力设置在22%,画笔大小3象素。如图21中一般从鼻子的一侧到另一侧画上一些细线。
好了,完成!将色彩贴图单独存盘。接下去是漫反射贴图。

图21
创建漫反射贴图
1.绘制漫反射贴图需要一些技巧。首先我们要结合色彩贴图层和凹凸贴图层,并绘制出漫反射贴图中的裂痕和皮肤色调。将色彩贴图移至凹凸贴图上,将透明度设置为90%,这样使得两层混合。
2.将文件存盘备份。完成之后合并两个层,将图象转换为Grayscale。打开Level控制板(Ctrl+L),键入下列值 :
Input Level:0,54,190
Output Level:53,255
3.打开Bright/Contrast面板,将Contrast设为21。这样我们暗化了老人斑,提供了其他区域的亮度。因为我们想要使得光线在老人斑处和皮肤晒黑处比皮肤的其他区域更为发散,Diffuse贴图就是通过图象的亮度来定义该点的漫反射程度。最终结果如图22。

图22
创建镜面反射贴图
1.镜面反射贴图的制作是在漫反射贴图的基础上进行的。首先我们对漫反射贴图进行修改,然后在前额、眼睛、鼻子、脸颊和下巴区域进行一些修改。因为这些区域的镜面反射比其他的区域更为强烈。
2.打开刚刚存盘备份的文件,使用Level,作如下设置:
Input Level:132,83,231
Output Level:0,255
这样贴图的某些区域变暗,但是一些较为光滑的区域变亮。我们现在要对鼻子和嘴唇进行修改,这些区域比较亮。但是首先我们要做的是降低脸部以外的下部区域的亮度。
3.在脸部以外的上部区域取一深色,然后如图23,在脸部的周围涂布这个颜色
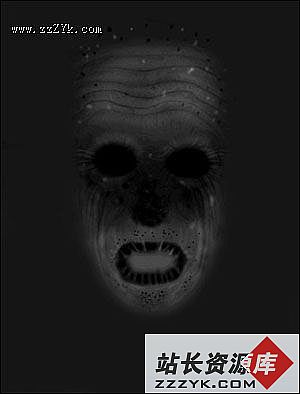
图23
然后选择使用同样设置的Burn工具,加深下巴的颜色,完成后如图24。将文件存盘备份。
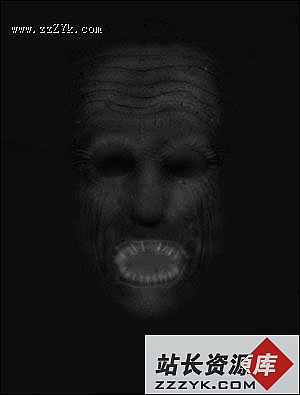
图24
好了,所有的贴图我们都已完成,大家可以打开3D程序,将这些贴图加载到合适的贴图层中,完成的结果如图25。
正如大家所看到的一样,怕怕博士活生生地出现在我们的面前。现在他有着一个柔韧的皮肤,而那些久经日晒得皮肤则显得粗糙和硬化。如果现在您想要真正应用这个3D人物,就必须再使用一张立方体贴图方式的皮肤小毛孔的凹凸贴图,当然首先您的3D程序必须支持更改不同贴图层的贴图方式。
现在我们为模型制作好了前部贴图,可以着手进行侧面贴图的制作。我们使用同样的方法,但是侧面的细节少的多。在侧面我们看到一些老人斑和颈部的一些皱纹。 但是经过上面的过程,想必大家已经了解到如何绘制贴图,我这里就不再赘述了。接下来我们来看看如何去除贴图之间的接缝。

图25
去除接缝
首先我们要解决一个问题:如何决定一个头部所需要的贴图数。这里有一个方法:就是首先绘制一张布满网格的图象,然后使用立方体贴图方式赋予给您的模型,在网格产生拉伸的地方就是您需要定义一张新的贴图的地方。怕怕博士需要7张贴图,如图26。

图26
下一步是为将要绘制面的贴图创建绘制模板。调整摄像机到面的正面,将ZOOM调整至1000或更大。使得模型的边缘完全撑足图象。关闭其他面的显示,渲染。大家看图27,这是侧面的一个面的完成后模板图象。这副图象同头的高度一致,但是只能看到我们将要编辑的面。这一点很重要,否则的话各个面的贴图将会产生大小上的差异。最终的渲染不可避免地将会产生错误。

图27
完成模板的渲染后,将其加载入Photoshop。将其高度调整为同我们前面面部贴图一致。为了保证您使用正确的颜色和精确对齐,我建议您将脸部贴图的边缘粘贴入现在地图象内,我是如图28这样的做法。
现在您可以在脸部贴图中取色,或者将刚刚粘贴入的脸部贴图图象移到侧面贴图的边缘作为基准。这样可以保证两幅贴图的无缝拼接。
当你完成了侧面所有的贴图绘制之后,将它们的大小裁减为同面的大小相同。如果您忘记作这件事,您的贴图将会偏离面,这一点很重要。可能要花一些时间来适应这些做法,但是绝对的值得。
好了,以上我们简单地讲了一下如何去除贴图之间的接缝,这是一个相当有效的方法。可能讲得简单了一些,请大家留意“深入了解MAX表面处理”系列,今后会推出新的更为详尽的教程。最后我还要强调一点就是:任何细节决不会无足轻重到可以忽略的地步。细节越是多,我们的角色也就越是生动!

图28





