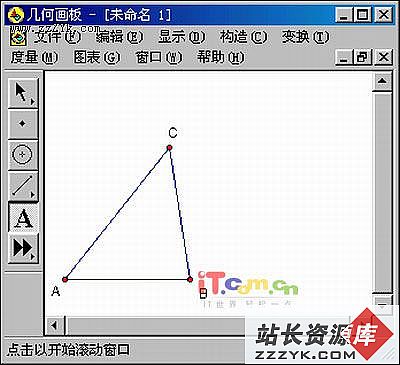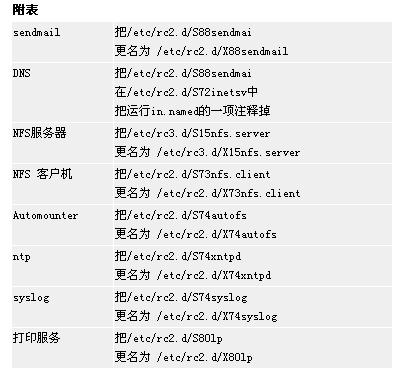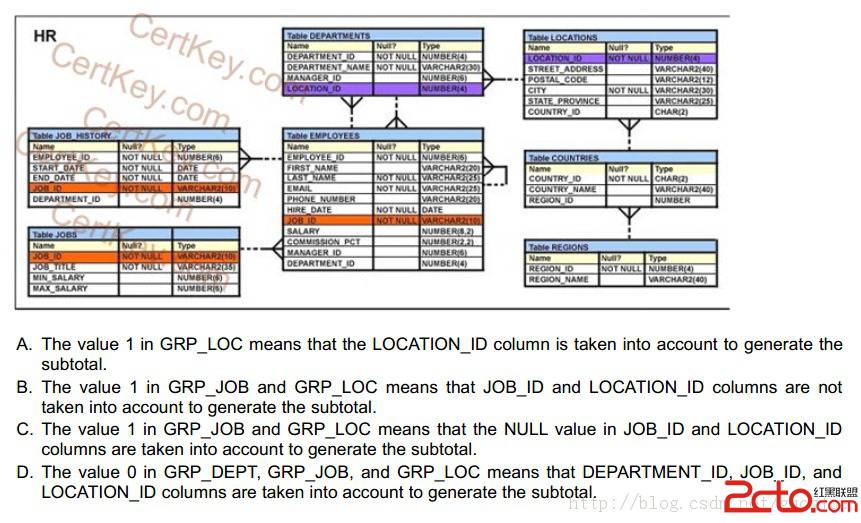XWindow系统使用指南--第06章视窗管理器基础--uwm
前一章我们看到了X系统只提供基本的视窗功能,但是实际上系统应该需要更多更方便及容易使用的功能,在X中,这些由视窗管理器 Window manager)提供,本章告诉你什麽是视窗管理器,以及如何使用MIT core版所提供的唯一的视窗管理器 -- uwm 。6.1 什麽是视窗管理器
我们很快的摘要说明以便让你了解视窗管理器的功能。系统最基本的部份
-- 也就是server,它只提供最基本的视窗功能,如建立视窗、在视窗中写入
文字或画图形、控制键盘和滑鼠的输入和去掉视窗等,Server它不提供使用者
介面,它只提供建立介面的基本结构。
我们把使用者介面分为两个部份 -- 管理介面和应用介面,本章讨论管理
介面,管理介面由视窗管理器控制,提供管理 "案头" 的功能,例如建立应用
视窗,在萤幕上移动它们,重定大小等等。
你也需要能够:
. 使一个原来被遮住的视窗重新显现
. 方便地启动或中止应用程式
. 更新 (refresh)萤幕
. 表徵图化 (iconify)和解除表徵图化 (de-iconify)
6.2 启动 uwm
当X被启动後,你可以在萤幕上的任何shell 视窗启动uwm ,因为视窗管
理器也只是一个普通程式而已,你可以在执行X的任何期间内启动uwm ,但通
常是在一开始时。
现在你可以先启动X,接著在xterm 视窗内输入下列命令:
uwm &
uwm 执行後会让终端机的喇叭发出哔声表示它已初始化且准备为你工作,但你
在萤幕上看不到有任何改变,执行一个ps a,你可以看到现在有一个uwm 程式
如下:
PID TT STAT TIME COMMAND
1900 co S 0:00 xinit
1901 co S 0:01 x:0
1902 co S 0:01 xterm -geometry +1+1 -n login -display unix:0 -c
1903 p1 S 0:00 -sh (csh)
1904 p1 I 0:00 uwm
1905 p1 R 0:00 ps
现在我们有一个视窗管理器了,接下来我们将利用它完成一些基本的操作。
6.3 基本视窗操作 -- uwm 的选单
uwm 有一个选单的功能,可用来管理选单,其存取的方法如下:
1. 将指标移到灰色萤幕背景的任何地方。
2. 按住滑鼠的中按钮且保持按住,一个标头为 "WindowOps" 的下拉式
选单将会出现,如图 6 - 1
┌————————————————┐
│ │
│ p59 fig 6.1 │
│ ( 合并 p60 fig 6.2) │
│ │
│ │
│ │
│图 6 - 1 uwm 的 WindowOps 选单 │
└————————————————┘
3. 继续按住按钮,上下移动指标,被指标指到的选项会以高亮度或反白
表示,当你放松按钮,表示此高亮度的选项被选择。
如果你不想选择,那就按一下滑鼠其它的钮,或者将指标移到选单的边框
外面,则选单将会消失。
现在□试选择Refresh Screen (更新萤幕) ,并且放松按钮,则萤幕闪动
一下并完全重画 (re-drawn) 。
本章剩馀的部份,将让我们了解如何利用其它的选项,满足在上一章总结
中所述我们所需的功能。
6.4 移动视窗
在萤幕上移动一个视窗步骤如下:
1. 将指标移至背景,按住滑鼠中按钮,叫出uwm 的下拉式选单。
2. 选择 "Move" 选项并松开按钮,此时游标改变成 "手指" (pointing hand)
形,见图 6 - 2
┌——————————————┐
│ │
│ p60 fig 6.3 │
│ │
│ │
│ │
│图 6 - 2 手指形游标 │
└——————————————┘
3. 将 "手指" 移动到你打算移动的视窗中,按下任何按钮,保持按住的
状态,视窗上出现了九宫格,且游标变成十字箭头 (arrow cross)形,
见图 6 - 3
┌——————————————┐
│ │
│ p60 fig 6.4 │
│ │
│ │
│ │
│图 6 - 3 十字箭头形游标 │
└——————————————┘
4. 继续保持按住按钮,移动游标,将九宫格拖拽至你想摆放视窗的新位
置。
5. 松开按钮,视窗会跳到新的位置,同时九宫格消失。
以上步骤的示意图见图6 - 4 ,现在你可以自己□试将视窗移至萤幕右下角。
┌——————————————┐
│ │
│ p61 fig 6.5 (???) │
│ │
│ │
│ │
│图 6 - 4 移动视窗示意图 │
└——————————————┘
注意:你可以移动视窗使其部份因超过萤幕边框而消失,如果纯属意外的
话,再作一次 "Move" 动作即可。
6.5 重定视窗大小
你可以在一度空间 (one dimension)或两度空间重定视窗大小,例如:你
可以只把视窗加宽,或同时将视窗变高及变窄。重定视窗大小步骤如下:
1. 叫出uwm 的下拉式选单,选择 "Resize" 选项,如同移动视窗,你的
游标变成 "手指" 形。
2. 移动游标到欲重定大小之视窗的右下角。
3. 按住滑鼠按钮,保持按住状态,有三种变化发生。
. 游标变成 "十字箭头" 形
. 九宫格出现,但不像前节和视窗一样大,它比较小。
. 出现一个长方盒,显示目前视窗的大小 (见图6 - 5)
┌——————————————┐
│ │
│ p62 fig 6.6 │
│ │
│ │
│ │
│图 6 - 5 重定视窗大小操作时,│
│ 显示视窗大小的长方盒 │
└——————————————┘
4. 移动游标,延展或挤压九宫格直到大小合乎需求。
5. 放松滑鼠按钮,视窗改变大小将和九宫格一致,同时九宫格消失。
以上步骤的示意图见图 6 - 6,你亦可用xterm 视窗练习重定大小。
┌——————————————┐
│ │
│ p63 fig 6.7 (???) │
│ │
│ │
│ │
│图 6 - 6 重定视窗大小示意图 │
└——————————————┘
6.5.1 九宫格的目的
在重定大小的操作中,九宫格具有让你预先看到重定视窗的大小,而当你
在步骤 3按下按钮时,当时游标在九宫格的位置决定了你的动作:
. 当你在九宫格的四个角的格子或最中间那一格按下按钮,你可以任意水
平或垂直改变视窗的大小。
. 当你在九宫格四边中间那一格按下按钮,你就只能在一度空间改变大小,
你只能移动视窗最接近你按下按钮的格子的那一边。
6.5.2 大小限制
那个显示目前视窗大小的长方盒,其大小的单位视情况有所不同,文字视
窗,其意义为若干行乘若干列字元 (例如xterm 通常为80x24 字元大小) ,图
形视窗,其单位则为像素 (例如xclock预设的大小为150x150 像素) 。
有些视窗会被限制外形或大小,例如xcalc 有最小尺寸的限制:它不允许
你把视窗缩小到连计算器上按钮都无法显示的地步,xterm 虽然可以任意重定
大小,但它以字元为单位,它不会允许视窗最下一行字元只出现一半的情况发
生,相对的;xclock几乎对任意大小或外形均不受限制。
6.6 建立新视窗
利用视窗管理器uwm 的 "NewWindow"选项,我们可以很容易的建立一个新
视窗,我们在本节内描述如何启动一个新的xterm ,uwm 如何帮助你启动其它
的应用程式