第二课 选择工具、移动工具和套索工具的应用
第二课 选择工具、移动工具和套索工具的应用
版权声明:
本教程为lain原创,连载于http://www.xu523.com。如需转载,请注明出处。
站长资源库站长学校:http://www.zzzyk.com/article 手工收录
-------------------------------------------------------
本节课程主要内容:
1.学习矩形选择工具、椭圆选择工具、移动工具、多边形套索工具、套索工具、磁性套索工具和魔术棒选择工具。
2.用套索和磁性套索,实现对人物照片的抠图。
-------------------------------------------------------
这节课开始,我们来正式讲解PS的工具,在讲解过程中,将进行实例的学习和制作。
PS的工具我们预计会花上六、七节课的时间。这是PS最基础的东西,希望大家认真学习。
在讲解之前,我们先花一点时间,来学习用PS调整图片的大小。
数码相机拍出来的照片,一般象素都很大,200万象素的分辨率在1600×1200,图片大小在1M左右。如果是200万象素以上的照片,就更大了。
在论坛传照片的时候,一般都会限制图片的大小,所以数码相机拍出来的原始照片,都不适合直接上传。
一般来说,传到网上的照片,宽度在500象素,就差不多了,能够让大家看清楚了。更大的照片,显示出来非常缓慢,大家也没有兴趣和耐心看。缩小照片也可以节省网站空间。
我们用PS,可以很快地将数码照片进行缩小。
我们先选好一张照片,在照片上点鼠标右键,选择最后一项“属性”,就可以看到照片的属性对话框。
选择对话框的“摘要”,按下面的“高级”,随即“高级”按钮变为“简化”。
在这里就可以看到照片的各种属性,象素大小,拍摄相机,拍摄时的参数等等。
我们看到,现在的照片是2000×3008象素。
用PS打开这张照片,点击菜单栏的“图像”-“图像大小”,可以看到这时的图像大小。
在“图像大小”这里,将宽度改为500象素。再按“文件”-“存储为”,保存图片即可。记得,不要选“存储”,直接存储会覆盖掉原来的照片,“存储为”则可以保存为另一张图片。
缩小后的图片,就可以上传到论坛中了。
大家在做作业时,如果作出的图片很大,也请大家先缩小到宽500象素左右,再上传。
好,言归正传,下面来讲解正式内容。
1. 选择工具
在PS中,对图片的某个部分进行选择,是非常常用的功能。PS提供了各种选择工具,下面我们来详细学习。
工具栏的左边第一个,就是选择工具,这里包含了几个选择工具。
我们先来看一下“矩形选择工具”。
选择“矩形选择工具”,在图片上,按住鼠标左键,拖动鼠标,就可以画出一个矩形的虚框。虚框内就是你选择的区域。
按住鼠标左键的同时,按住shift键,可以画出正方形的虚框,这时候的选区就是正方形的。
要取消画好的选区,快捷键为Ctrl+D,按一下就取消了图片上所有的选区。
在选择矩形工具时,我们可以看到属性栏上,关于矩形工具有四个设置。
新选区——就是在图片中新建选区。
添加到选区——原来在图片中有一个选区,按一下这个按钮,再选一个选区,那么就同时选择了两个选区。这个功能也可以在建立选区时,同时按住键盘上的shift键来实现。
从选区中减去――从原来的选区中,再选择一部分,就将选择的这部分减去。这个功能也可以在建立选区时,同时按住键盘上的alt键来实现。
与选区交叉――前后画的两个选区,只保留它们交叉的部分。
我们来看一下,【图2.6】只有一个选区。
选择“添加到选区”(或者按住shift键),再画一个选区。两个选区就都显示出来了。画的时候两个选区有重叠的部分,所以就自动连在一起了。
选择“从选区中减去”(或者按住alt键),画一个选区,画的选区部分与前一个选区重叠,那么重叠的部分就被减去了。
选择“与选区交叉”,那么两个选区画过之后,只保留两个选区交叉的部分。
我们再来看一下“椭圆选择工具”。
其操作和矩形选择工具相同,按住鼠标左键拖动就可以建立选区,按住shift键画,就是建立一个圆形选区。
属性栏这里的操作也相同。
2. 移动工具
移动工具,可以对选区、图层和参考线等进行移动。
3. 套索工具
有三种套索工具,套索、多边形套索和磁性套索。套索工具实际上也是用于选择的工具。
多变形套索,可以在图片上选择一个多变形的区域。
所谓套索,也就是一个封闭性的选区。最后的起点和终点必须是闭合的。
按住shift键,可以画出呈45度和呈水平的线。
按住alt键,则可以立即转变为“套索工具”。
在选择的时候,我们可以将图片放大一些,这样可以比较清楚地看到选择区域。
同时按住ctrl键和+键,就可以放大图片的显示。
同时按住ctrl键和-键,就可以缩小图片的显示。
而按住空格键,此时鼠标就变成一个手的形状,这时候套索工具是不起作用的,你可以在图片上拖动。如果一张图片很大,无法全部显示在屏幕里,就需要不断拖动图片,到达你需要看到的地方。
在图片选择过程中,可以灵活运用这些组合键。
套索工具,这个是自由画形状的套索。你可以随意画各种形状。
磁性套索,用于两个颜色相差较大的边缘的选择。
在实际应用中,用磁性套索对人物进行抠图,是一个简单易用的办法。
对于以人物为主的作图,抠图是很常用的,抠图的方法也是多种多样,大家可以选择自己喜欢的方式抠图。今天我来介绍一种常用的抠图法——磁性套索扣图。
首先来看一下最后的效果图:
需要用到的素材图片,包括一张人物和一张背景图。
本教程为lain原创,连载于http://www.xu523.com。如需转载,请注明出处。
站长资源库站长学校:http://www.zzzyk.com/article 手工收录
-------------------------------------------------------
本节课程主要内容:
1.学习矩形选择工具、椭圆选择工具、移动工具、多边形套索工具、套索工具、磁性套索工具和魔术棒选择工具。
2.用套索和磁性套索,实现对人物照片的抠图。
-------------------------------------------------------
这节课开始,我们来正式讲解PS的工具,在讲解过程中,将进行实例的学习和制作。
PS的工具我们预计会花上六、七节课的时间。这是PS最基础的东西,希望大家认真学习。
在讲解之前,我们先花一点时间,来学习用PS调整图片的大小。
数码相机拍出来的照片,一般象素都很大,200万象素的分辨率在1600×1200,图片大小在1M左右。如果是200万象素以上的照片,就更大了。
在论坛传照片的时候,一般都会限制图片的大小,所以数码相机拍出来的原始照片,都不适合直接上传。
一般来说,传到网上的照片,宽度在500象素,就差不多了,能够让大家看清楚了。更大的照片,显示出来非常缓慢,大家也没有兴趣和耐心看。缩小照片也可以节省网站空间。
我们用PS,可以很快地将数码照片进行缩小。
我们先选好一张照片,在照片上点鼠标右键,选择最后一项“属性”,就可以看到照片的属性对话框。
选择对话框的“摘要”,按下面的“高级”,随即“高级”按钮变为“简化”。
在这里就可以看到照片的各种属性,象素大小,拍摄相机,拍摄时的参数等等。
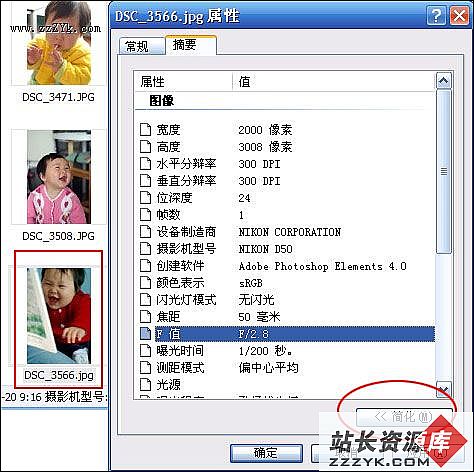
【图2.1】
我们看到,现在的照片是2000×3008象素。
用PS打开这张照片,点击菜单栏的“图像”-“图像大小”,可以看到这时的图像大小。

【图2.2】
在“图像大小”这里,将宽度改为500象素。再按“文件”-“存储为”,保存图片即可。记得,不要选“存储”,直接存储会覆盖掉原来的照片,“存储为”则可以保存为另一张图片。
缩小后的图片,就可以上传到论坛中了。
大家在做作业时,如果作出的图片很大,也请大家先缩小到宽500象素左右,再上传。
好,言归正传,下面来讲解正式内容。
1. 选择工具
在PS中,对图片的某个部分进行选择,是非常常用的功能。PS提供了各种选择工具,下面我们来详细学习。
工具栏的左边第一个,就是选择工具,这里包含了几个选择工具。
我们先来看一下“矩形选择工具”。
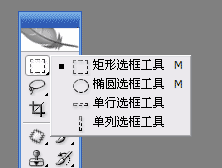
【图2.3】
选择“矩形选择工具”,在图片上,按住鼠标左键,拖动鼠标,就可以画出一个矩形的虚框。虚框内就是你选择的区域。
按住鼠标左键的同时,按住shift键,可以画出正方形的虚框,这时候的选区就是正方形的。
要取消画好的选区,快捷键为Ctrl+D,按一下就取消了图片上所有的选区。

【图2.4】
在选择矩形工具时,我们可以看到属性栏上,关于矩形工具有四个设置。
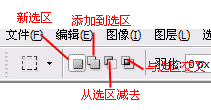
【图2.5】
新选区——就是在图片中新建选区。
添加到选区——原来在图片中有一个选区,按一下这个按钮,再选一个选区,那么就同时选择了两个选区。这个功能也可以在建立选区时,同时按住键盘上的shift键来实现。
从选区中减去――从原来的选区中,再选择一部分,就将选择的这部分减去。这个功能也可以在建立选区时,同时按住键盘上的alt键来实现。
与选区交叉――前后画的两个选区,只保留它们交叉的部分。
我们来看一下,【图2.6】只有一个选区。

【图2.6】
选择“添加到选区”(或者按住shift键),再画一个选区。两个选区就都显示出来了。画的时候两个选区有重叠的部分,所以就自动连在一起了。

【图2.7】
选择“从选区中减去”(或者按住alt键),画一个选区,画的选区部分与前一个选区重叠,那么重叠的部分就被减去了。

【图2.8】
选择“与选区交叉”,那么两个选区画过之后,只保留两个选区交叉的部分。
我们再来看一下“椭圆选择工具”。
其操作和矩形选择工具相同,按住鼠标左键拖动就可以建立选区,按住shift键画,就是建立一个圆形选区。
属性栏这里的操作也相同。
2. 移动工具
移动工具,可以对选区、图层和参考线等进行移动。
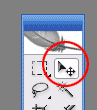
【图2.9】

【图2.10】
3. 套索工具
有三种套索工具,套索、多边形套索和磁性套索。套索工具实际上也是用于选择的工具。

【图2.11】
多变形套索,可以在图片上选择一个多变形的区域。
所谓套索,也就是一个封闭性的选区。最后的起点和终点必须是闭合的。
按住shift键,可以画出呈45度和呈水平的线。
按住alt键,则可以立即转变为“套索工具”。
在选择的时候,我们可以将图片放大一些,这样可以比较清楚地看到选择区域。
同时按住ctrl键和+键,就可以放大图片的显示。
同时按住ctrl键和-键,就可以缩小图片的显示。
而按住空格键,此时鼠标就变成一个手的形状,这时候套索工具是不起作用的,你可以在图片上拖动。如果一张图片很大,无法全部显示在屏幕里,就需要不断拖动图片,到达你需要看到的地方。
在图片选择过程中,可以灵活运用这些组合键。

【图2.12】
套索工具,这个是自由画形状的套索。你可以随意画各种形状。

【图2.13】
磁性套索,用于两个颜色相差较大的边缘的选择。
在实际应用中,用磁性套索对人物进行抠图,是一个简单易用的办法。
对于以人物为主的作图,抠图是很常用的,抠图的方法也是多种多样,大家可以选择自己喜欢的方式抠图。今天我来介绍一种常用的抠图法——磁性套索扣图。
首先来看一下最后的效果图:

【图2.14】
需要用到的素材图片,包括一张人物和一张背景图。
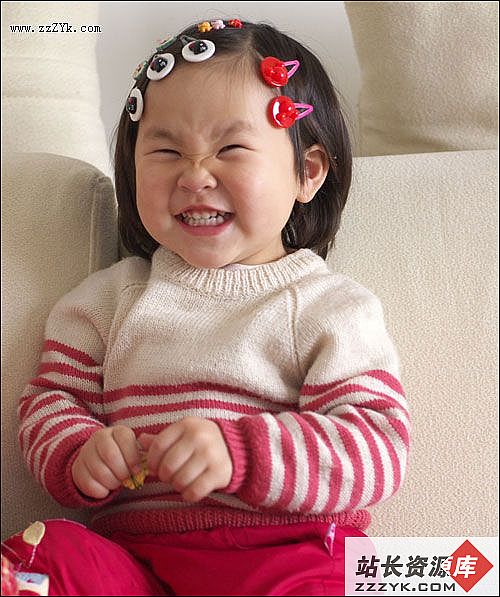
【图2.15】





