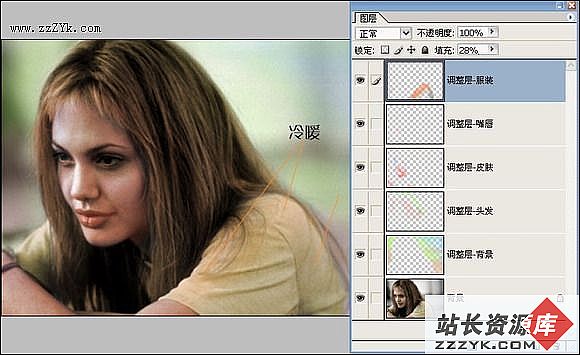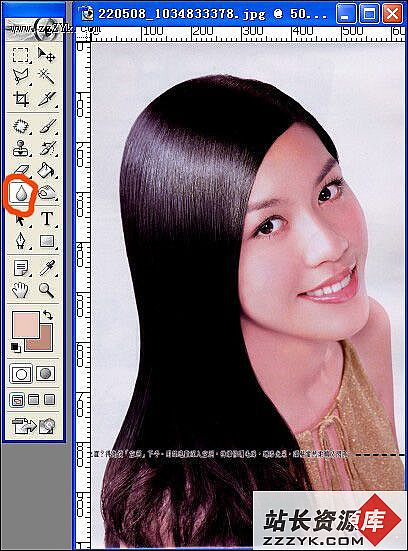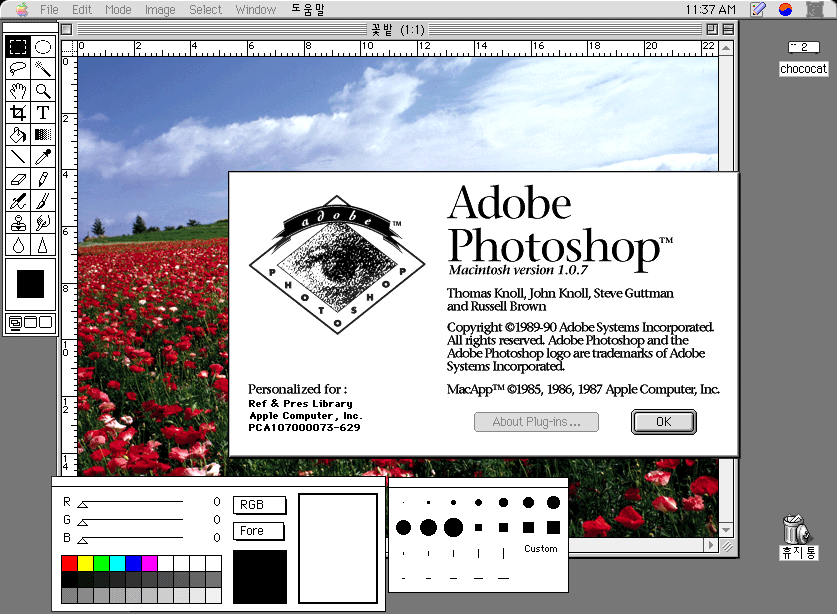PS制作足球
最终效果图
1. 新建一个文件(快捷键:Ctrl+N),命名为“足球”,宽度400象素,高度也是400象素,RGB模式,背景选择“白色”。单击“好”新建一个文件。
2. 在图层面版上点击“创建新的图层”按钮,新建一个图层,系统自动为之命名为“图层 1”。为了下一步更好的定位,我们采用“参考线”来定位,按下快捷键Ctrl+R调出刻度栏,然后在刻度栏上单击右键,选择“象素”来进行准确定位。然后分别从上边和左边的刻度栏上按住鼠标左键不放,分别将横、竖两条参考线拖到200象素,形成一个汇交于画布中心的交叉参考线,如图1:
 图1
图1
3. 确认选中“图层 1”,在工具栏中选中“多边形工具”然后再在上面工具选项栏中确认选中“填充象素”按钮,并且将“边”设为5个象素。按快捷键D,将前景色和背景色恢复成默认的黑色和白色,再以参考线的交点为起点,画出一个5边形的图形。(尽量将5边形左右对称),如图2:
 图2
图2
4. 在图层面板上将“图层 1”拉到“创建新的图层”按钮上,复制出另外一个完全一样的图层,系统自动将其命名为“图层 1副本”。然后确认选中“图层 1副本”,按快捷键Ctrl+T自由变换图案形状,在5边形上单击鼠标右键,选择“垂直翻转”,然后回车,我们可以看到“图层1 副本”中的5边形已经垂直翻转了。然后按住Shift键不放,将翻转后的5边形垂直拉到上面,距离约为5角形外切圆的半径间距。如图3
 图3
图3
[page_break] 5. 在工具条上选中“直线工具”,在工具选项栏上将线条粗细设置为2个象素,然后将两个5边形最相近的顶点用直线连接起来。然后在按Ctrl+T做自由变换,将自由变换中心点移到两条参考线的交点处,在工具选项栏中将图案旋转72度,如图4所示:
 图4
图4
6. 在Photoshop7.0中,有一个“智能复制“的功能,就是对图象做了自由变换过后,你可以用快捷键Ctrl+Shift+Alt+T将上一次自由变换的操作复制下来变换图象,并且对变换后生成的图象另外生成一个图层。在本例里我们上一步对图象进行了旋转了72度的变换,因此只用在连续按Ctrl+Shift+Alt+T 4次就可以将中心五角形的5个顶点全部进行连接好,连接后的图形如图5所示:
 图5
图5
6. 在Photoshop7.0中,有一个“智能复制“的功能,就是对图象做了自由变换过后,你可以用快捷键Ctrl+Shift+Alt+T将上一次自由变换的操作复制下来变换图象,并且对变换后生成的图象另外生成一个图层。在本例里我们上一步对图象进行了旋转了72度的变换,因此只用在连续按Ctrl+Shift+Alt+T 4次就可以将中心五角形的5个顶点全部进行连接好,连接后的图形如图5所示:
 图5
图5
7. 将所有的带有5边形图案的图层全部链接并合并成一个层,并命名为“足球图案”,选中“直线工具”,直线粗细设为2个象素,将周围5个5边形的最相近的顶点用直线连接起来,连接后的图象如图6所示:
 图6
图6
[page_break] 8. 在工具条上选中“椭圆选框工具”,按住Alt+Shift不放,以参考线交点为起点,拉出一个圆形来,半径大小约等于5个5边形的外切圆半径。如图7所示:
 图7
图7
9. 选中菜单“编辑—描边”,在弹出来的“描边”设置框中将宽度设为1个象素,颜色选择黑色,位置选择“居中”,单击“好”确认描边操作。描边后图象效果如图8所示:
 图8
图8
10. 点选菜单“滤镜—扭曲—球面化”,对图象实行球面化滤镜操作,在弹出的“球面化”设置框里将“数量”框设为100%,球面化后的效果如图9所示。这步操作不要取消选区,点击菜单“选择—存储选区”,弹出“存储选区”对话框,在名称栏中输入“足球花纹选区”。