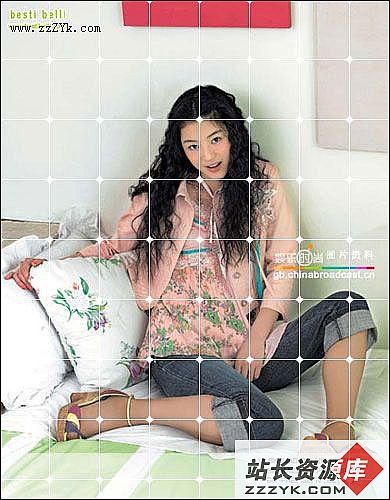Photoshop处理照片为另类中性色调
本文由站长资源库 ゞ清云ヅ雨嫣 原创。先看效果图。

效果图
处理过程如下:
1。首先打开一幅漂亮MM的图。
 图1
图1
2。首先对图像进行反相,最好在这里进行。
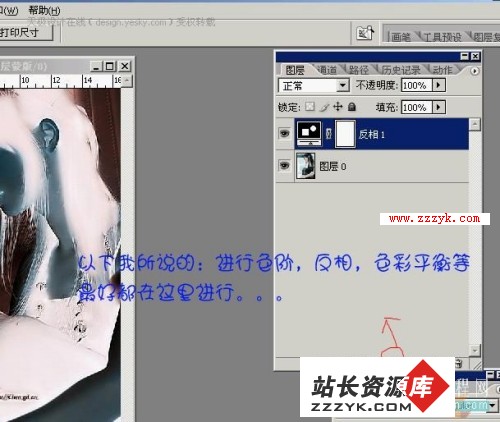 图2
图2
反相效果如下:
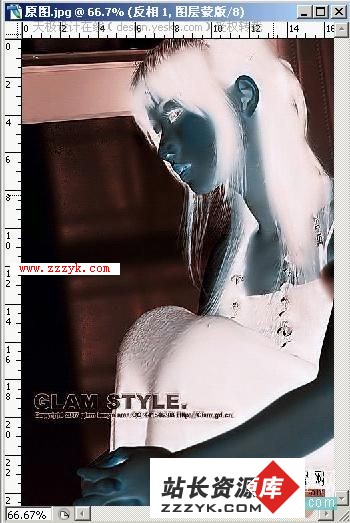 图3
图3
3。在此图层上进行混合选项,并对其设置如下。注意我用红笔画圈的地方。
混合选项:
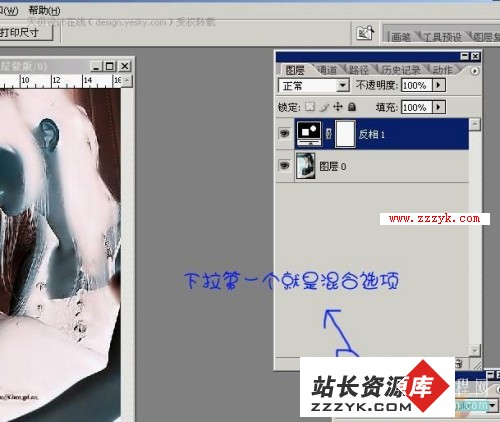 图4
图4
混合选取项设置:
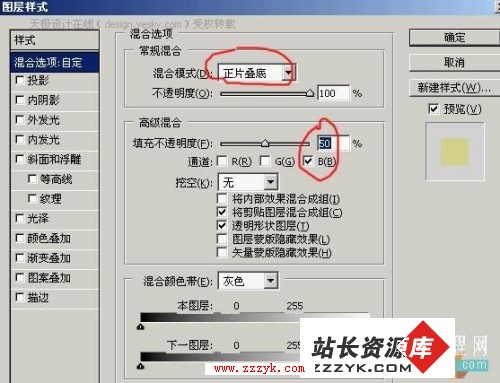 图5
图5
反相混合选项 效果图:
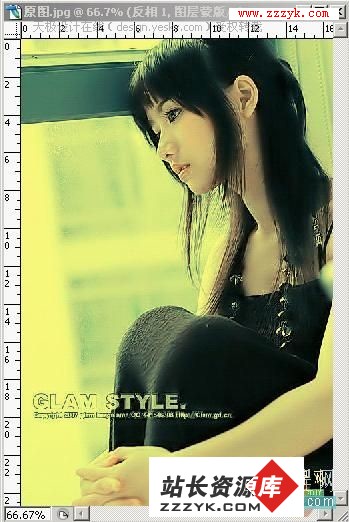 图6
图6
反相二效果图:
 图7
图7
反相二混合选项:
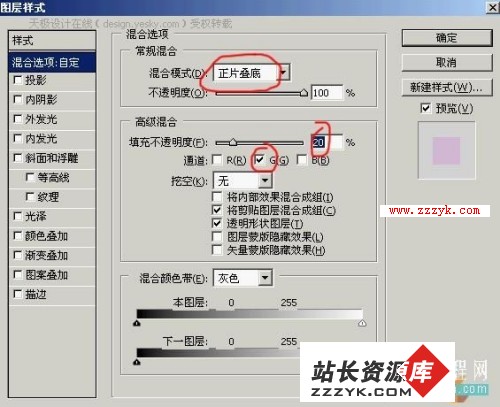 图8
图8
得到的图:
 图9
图9
5。调整色阶:
 图10
图10
调色阶后的效果图:
 图11
图11
对其再次进行混合选项:
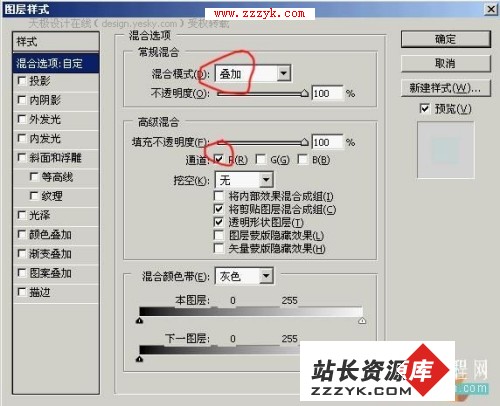 图12
图12
进行混合选项后的效果图:
 图13
图13
6。进行色彩平衡
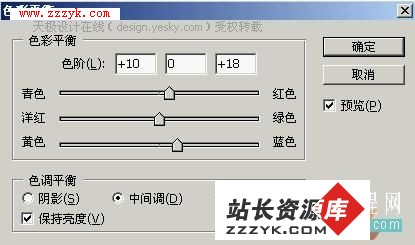 图14
图14
色彩平衡后的效果图
 图15
图15
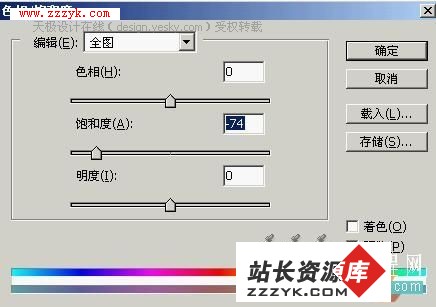 图16
图16
8。最终完成效果图
 图17
图17
是不是很漂亮啊!?
下面这些图是按照上面方法做的其他粒子,如果你也喜欢,就试着做一下吧!
 图18
图18
 图19
图19
 图20
图20
 图21
图21