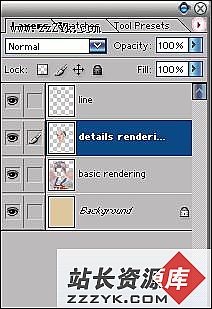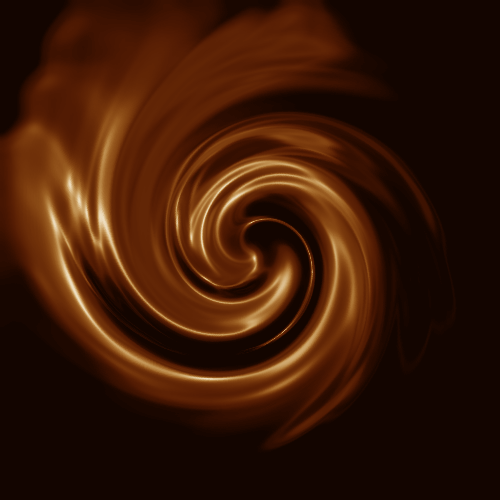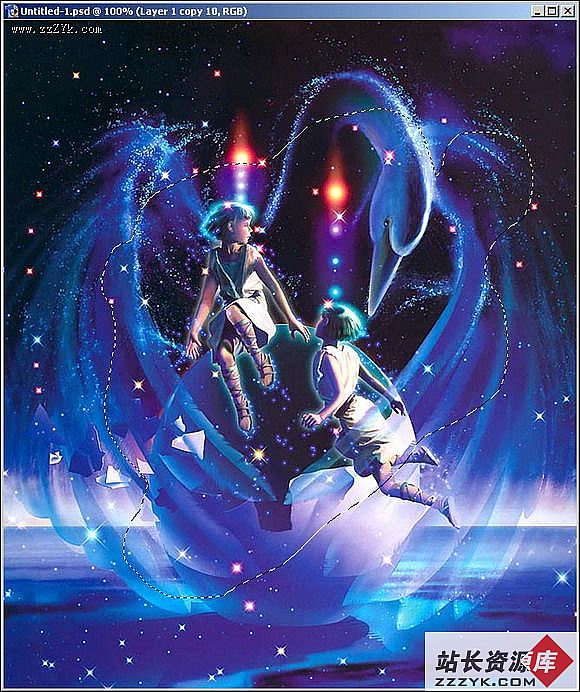用Photoshop混合选项轻松合成风景照片
本文转自站长资源库。两幅素材,一幅是山水风景,一幅是蓝天白云,我们要为山峰添加白云缭绕的效果。
 素材1
素材1
 素材2
素材2
 最终效果
最终效果
先对photoshop的混合选项做简单介绍:
混合选项对话框如下图,其中常规混合跟图层调板上方的同名选项一样,高级混合,老实说我也还在学习^_^,不予讨论,这次我们只学习混合颜色带的内容
选框内有灰色及红、绿、蓝。灰色代表全色阶混合整个图像,其它代表各个颜色通道。
本图层:这个渐变条用于控制当前图层从最暗的像素到最亮的像素的显示情况,向右拖动黑色滑块可以隐藏暗调像素,向左拖拖动白色滑块可以隐藏亮调像素。例如:将白色滑块拖到200,则亮度值大于200的像素不予混合,并且排除在最终图像之外。
下一图层:此渐变条用于控制下方图层的像素显示状况,与本图层渐变条不同,向右拖动黑色滑块可以显示该层的暗调像素,向左拖动白色滑块可以显示该层图像的亮调像素。例如:将黑色滑块拖动到30,则亮度值低于30的像素不混合,并且透过最终图像显示出来。
各位可以找些素材试做不同的调整看看效果。
 图1
图1
选择移动工具在素材2中按住鼠标左键拖动到素材1中,得到图层1
 图2
图2
在图层调板下方点击图层样式按钮,选择混合选项
 图3
图3
在混合颜色事选择灰色,按住alt键单击下方本图层左边的黑色三角将其分开,再将右半个三角往右拖动
 图4
图4
效果如图
 图5
图5
再将黑三角的左半个往右拖动,观察图像,看到下层的山峰比较明显了,白云也没有损失太多,停止移动
 图6
图6
效果如图
 图7
图7
 图8
图8
设置前景色为黑色,选用硬度为0的柔软画笔,设置合适笔头,在图中山峰以下的草地及水面涂抹,使杂物去除(注意:如果涂抹过度了,可以把前景色改为白色再涂抹回来。)
 图9
图9
最终效果如图
 图10
图10
更多精彩,尽在天极设计在线 design.yesky.com!

电脑美术设计热门专区

设计软件视频教程大全

设计软件经典教程

设计人生——数码设计人访谈实录集
·精彩设计素材 ·照片后期处理专区
·设计软件经典专题集粹 处理步骤
选择移动工具在素材2中按住鼠标左键拖动到素材1中,得到图层1
 图2
图2
在图层调板下方点击图层样式按钮,选择混合选项
 图3
图3
在混合颜色事选择灰色,按住alt键单击下方本图层左边的黑色三角将其分开,再将右半个三角往右拖动
 图4
图4
效果如图
 图5
图5
再将黑三角的左半个往右拖动,观察图像,看到下层的山峰比较明显了,白云也没有损失太多,停止移动
 图6
图6
效果如图
 图7
图7