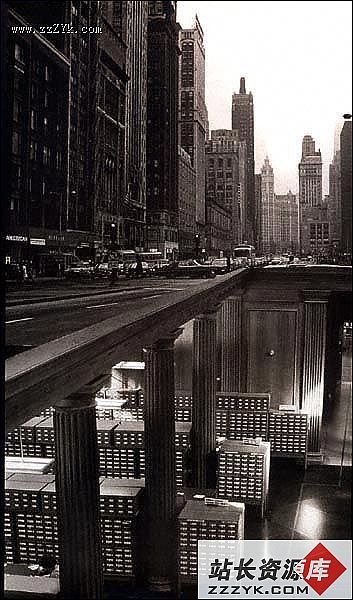ps名片设计实例
用Photoshop可以设计各种风格的名片,不仅可以设置文字效果和背景,还可以加入象征职业的图像或者图标,给人新颖别致的感觉,如图14-45所示,是一张职业名片的设计。
图14-45 名片设计
操作步骤:
(1)选择File(文件)àNew(新建),弹出如图14-46所示对话框,设置Width(宽)为280像素,Height(高)为160像素,solution(分辨率)为72像素/尺寸,Mode(模式)为RGB Color,Contents(背景)为白色。
图14-46 新建对话框
(2)在图层面板中单击新建按钮,新建一个图层Layer1,默认各选项。在工具箱中设置前景色为浅黄色,选择油漆桶工具在图中单击,将图层填充上浅黄色,如图14-47所示。
图14-47 填充背景色
(3)选择Filter(滤镜)àNoise(杂色)àAdd Noise(添加杂色),弹出如图14-48所示对话框,设置Amount(数量)为10,Distribution(分布方式)为Uniform(平均分布),Monochromatic(单色),然后单击OK按钮。
(4)选择铅笔工具,按住Shift键,在图像上方画一条直线,如图14-49所示。
图14-48 Add Noise对话框 图14-49 画 线
(5)选择File(滤镜)àTexture(纹理)àTexturizer(纹理化),弹出如图14-50所示对话框,设置Texture(纹理)为Canvas(画布),Scaling(比例缩小)为100%,Relief(凸现)为4,Light Direction(光照方向)为Top(顶部)。
图14-50 Texturizer对话框
(6)选择File(文件)àOpen(打开),打开一个图像文件,在工具箱中选择椭圆选区工具,设置Feather(羽化)为20像素,在图像上画一个椭圆选区。选择移动工具,用鼠标按住选区,直接拖动到新建文件上,移动调整框,将图像调整至合适位置,如图14-51所示。
图14-51 选择及粘贴图像
(7)在图层面板中,设置Opacity(不透明度)为50%,模式为Darken(变暗),将图像颜色变淡,如图14-52所示。
图14-52 设置图层选项
(8)选择文字工具,在左上方输入单位,在中间位置输入姓名,在图层面板中选择图层效果为Drop Shadow(投影),弹出如图14-53所示对话框。
图14-53 Drop Shadow对话框
(9)运用后,效果如图14-54所示,文字仿佛浮于图像上方。
图14-54 文字效果
(10)在下方输入地址、邮编、电话和传真,如图14-55所示。
图14-55 输入相关文字
(11)如果有单位标志,可以另新建一个文件,将标志画出,再拖动到图像中右上角,如图14-56所示。
图14-56 添加图标
(12)在风格面板中单击三角形,在弹出菜单中选择Load Style(载入风格),则弹出对话框,载入风格文件,选择面板中如图14-57所示的风格。
图14-57 选取风格
(13)运用后,效果如图14-58所示,图标相对背景突出。
图14-58 图标突出效果
(14)在图层面板弹出菜单中,选择Flatten Image(合并图层),再选择File(文件)àSave(保存),则名片制作完成。
 图14-48 Add Noise对话框 图14-49 画 线(5)选择File(滤镜)àTexture(纹理)àTexturizer(纹理化),弹出如图14-50所示对话框,设置Texture(纹理)为Canvas(画布),Scaling(比例缩小)为100%,Relief(凸现)为4,Light Direction(光照方向)为Top(顶部)。图14-50 Texturizer对话框(6)选择File(文件)àOpen(打开),打开一个图像文件,在工具箱中选择椭圆选区工具,设置Feather(羽化)为20像素,在图像上画一个椭圆选区。选择移动工具,用鼠标按住选区,直接拖动到新建文件上,移动调整框,将图像调整至合适位置,如图14-51所示。图14-51 选择及粘贴图像(7)在图层面板中,设置Opacity(不透明度)为50%,模式为Darken(变暗),将图像颜色变淡,如图14-52所示。图14-52 设置图层选项(8)选择文字工具,在左上方输入单位,在中间位置输入姓名,在图层面板中选择图层效果为Drop Shadow(投影),弹出如图14-53所示对话框。图14-53 Drop Shadow对话框(9)运用后,效果如图14-54所示,文字仿佛浮于图像上方。图14-54 文字效果(10)在下方输入地址、邮编、电话和传真,如图14-55所示。图14-55 输入相关文字(11)如果有单位标志,可以另新建一个文件,将标志画出,再拖动到图像中右上角,如图14-56所示。图14-56 添加图标(12)在风格面板中单击三角形,在弹出菜单中选择Load Style(载入风格),则弹出对话框,载入风格文件,选择面板中如图14-57所示的风格。图14-57 选取风格(13)运用后,效果如图14-58所示,图标相对背景突出。图14-58 图标突出效果(14)在图层面板弹出菜单中,选择Flatten Image(合并图层),再选择File(文件)àSave(保存),则名片制作完成。
图14-48 Add Noise对话框 图14-49 画 线(5)选择File(滤镜)àTexture(纹理)àTexturizer(纹理化),弹出如图14-50所示对话框,设置Texture(纹理)为Canvas(画布),Scaling(比例缩小)为100%,Relief(凸现)为4,Light Direction(光照方向)为Top(顶部)。图14-50 Texturizer对话框(6)选择File(文件)àOpen(打开),打开一个图像文件,在工具箱中选择椭圆选区工具,设置Feather(羽化)为20像素,在图像上画一个椭圆选区。选择移动工具,用鼠标按住选区,直接拖动到新建文件上,移动调整框,将图像调整至合适位置,如图14-51所示。图14-51 选择及粘贴图像(7)在图层面板中,设置Opacity(不透明度)为50%,模式为Darken(变暗),将图像颜色变淡,如图14-52所示。图14-52 设置图层选项(8)选择文字工具,在左上方输入单位,在中间位置输入姓名,在图层面板中选择图层效果为Drop Shadow(投影),弹出如图14-53所示对话框。图14-53 Drop Shadow对话框(9)运用后,效果如图14-54所示,文字仿佛浮于图像上方。图14-54 文字效果(10)在下方输入地址、邮编、电话和传真,如图14-55所示。图14-55 输入相关文字(11)如果有单位标志,可以另新建一个文件,将标志画出,再拖动到图像中右上角,如图14-56所示。图14-56 添加图标(12)在风格面板中单击三角形,在弹出菜单中选择Load Style(载入风格),则弹出对话框,载入风格文件,选择面板中如图14-57所示的风格。图14-57 选取风格(13)运用后,效果如图14-58所示,图标相对背景突出。图14-58 图标突出效果(14)在图层面板弹出菜单中,选择Flatten Image(合并图层),再选择File(文件)àSave(保存),则名片制作完成。