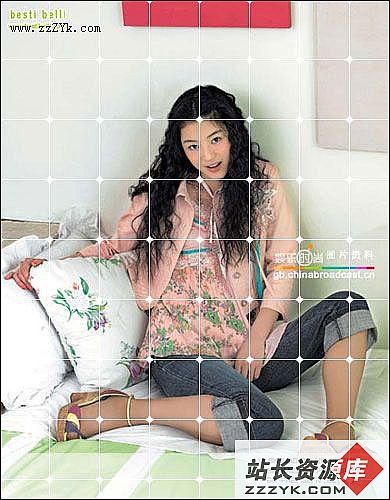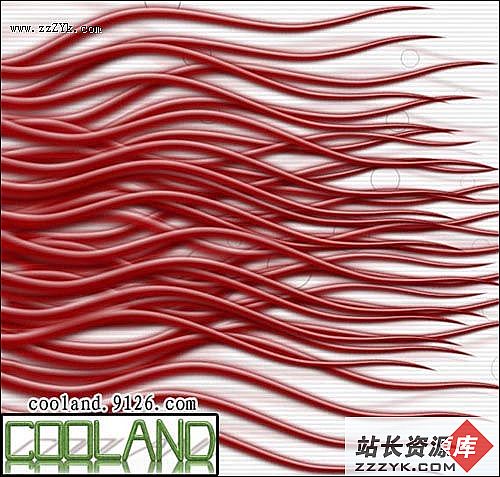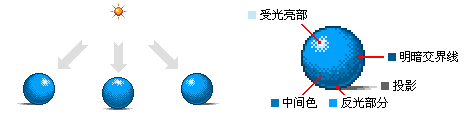火火红红的春节灯笼
最终效果图
一、在Photoshop中新建一个画布,复制背景图层,填充深红色(图2)。

图2
二、选择菜单:滤镜-杂色-添加杂色,然后最小化窗口(图3)。

图3
[page_break] 三、再新建一张画布,在上面画一个矩形的长方形,然后删除背景图层(下图4),编辑-定义图案,然后关闭文件。

图4
四,切换到刚才最小化的画布,新建一个图层,选择菜单:编辑-填充,选择刚才定义的图案。

图5
五、选择菜单:滤镜-扭曲-玻璃:

图6
[page_break] 六、合并除背景以外的图层,然后选择工具箱上的椭圆选区工具,在画布上画一个椭圆,然后执行滤镜-扭曲-球面化(数量为100,模式为正常)。

图7
七、按Ctrl+Shift+I反选,然后按下Delete,最后按Ctrl+D取消选区。

图8
八、选择菜单:滤镜-渲染-光照效果,设置如下:

图9
[page_break] 得到如图10效果:

图10
九、灯笼里面是有灯的,所以要给它加上灯,选择菜单:滤镜-渲染-镜头光晕。

图11
得到如图12效果:

图12
[page_break] 十、在灯笼的上下方各画一个长方形,然后选择渐变叠加,设置如下:

图13
得到如图14效果:

图14
十二、下面给它加上我们喜欢的中国结。

图15
[page_break] 十三、复制,把它们串成一串。

图16
十四:输入文字,改变不透明度为50%。

图17
十五、选择菜单:图层-删格化-文字,然后选择菜单:滤镜-扭曲-球面化,数量为30,模式为正常。用同样的方法处理其他文字。

图18
[page_break] 十六、将背景填充为暗红。

图19
十七、选择菜单:滤镜-渲染-光照效果:

图20
完成的效果图

图21