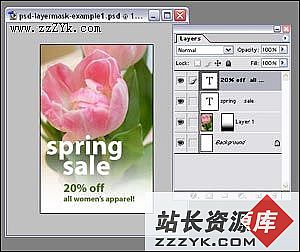PS CS3快速选择工具轻松创建优质选区
在使用Photoshop进行图像处理时,我们经常会遇到选区创建的问题,比如将图像的一部分从其背景中移除,或者修整某一特定部分的边缘等等。在以前版本的Photoshop中,各位高手也已经总结出许多行之有效的方法来完成各种类型复杂选区的创建工作。不管采取什么样的方法,大家关心的都是同样一个问题——如何选出最符合我们要求的选区。例如,将一位模特的照片中飞扬的秀发从背景中抽离出来,这对大多数人来说就是一件非常伤脑筋的事儿:头发上的一些像素总会被落下,而背景中的一些像素又会附在头发上,或者两者混合在一起,难以区分。
Adobe Photoshop CS3新增的“快速选择工具”功能非常强大,给用户提供了难以置信的优质选区创建解决方案。这一工具被添加在工具箱的上方区域,与魔棒工具归为一组。Adobe认识到快速选择工具要比魔棒工具更为强大,所以将快速选择工具显示在工具箱面板中显眼的位置,而将魔棒工具藏在里面。
特别推荐: 《抢先体验Photoshop CS3 Beta新特性 》好了,说得够多了……现在还是让我以实例的形式来向大家介绍一下吧。
1.我们在Photoshop CS3中打开一幅非洲菊的图像,如图1所示。
图1
快速选择工具(Quick Selection Tool)可以在工具箱的上方找到,如图2所示,有点类似于魔棒工具。
图2
如同许多其它工具,快速选择工具的使用方法是基于画笔模式的。也就是说,你可以“画”出所需的选区。如果是选取离边缘比较远的较大区域,就要使用大一些的画笔大小;如果是要选取边缘则换成小尺寸的画笔大小,这样才能尽量避免选取背景像素。
提示:要更改画笔大小,可以使用选项栏中Brush一侧的下拉列表,也可以直接使用快捷键[或]来增大或减小画笔大小。
2.快速选择工具是智能的,它比魔棒工具更加直观和准确。你不需要在要选取的整个区域中涂画,快速选择工具会自动调整你所涂画的选区大小,并寻找到边缘使其与选区分离。
图3
3.可是如果有些区域不想选中,却仍包含到了选区里面,这时该怎么办呢?很简单,只需要将画笔大小调小一些,然后按住Option/Alt键再用快速选择工具去“画”一下这些区域就可以了,如图4、图5所示。
图4
图5
4.选区做到这里就可以结束了吗?不再需要进行细节修整了?如果现在将它从背景移除,会不会出现锯齿状像素或者模糊的像素呢?
不要着急,我们还没有完成呢。在应用选区之前,不能只是检查一下那么简单,我们还需要再对选区进行更进一步地优化,并像在快速蒙版模式或图层蒙版状态下那样仔细查看,查看时会有一个白色或黑色的背景。在选项栏中我们可以看到有一个“Refine Edge”(优化边缘)按钮,单击该按钮会打开一个对话框,在对话框中可以所做的选区做精细调整,可以控制选区的半径(Radius)和对比度(Contrast),可以羽化(Feather)选区,也可以通过调节光滑度(Smooth)来去除锯齿状边缘,同时并不会使选区边缘变模糊,以及以较小的数值增大或减小选区大小。
在调整这些选项时,我们可以实时地观察到选区的变化,从而在应用选区之前确定所做的选区是否精准无误。如果觉得选区已经优化得不错,就可以单击“OK”按钮接受选区,然后再根据需要将其从图像中移除,或者在不影响选区之外内容的情况下编辑选区中的像素,如此等等。
图6
5.图7所示为去除背景后的花朵图像。
图7
本例虽然简短,但希望能够让大家体验Photoshop CS3“快速选择工具”的强大功能。大家不要只是死板地按以上的步骤去做,关键是自己动手去尝试,一定会对自己的得意之作十分满意。 原文链接