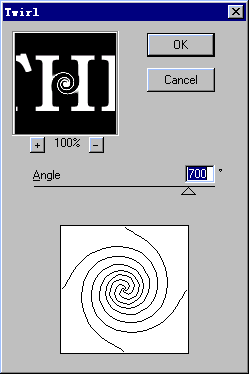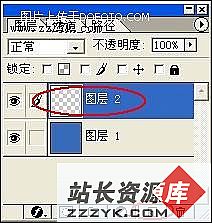PS照片制作彩色玻璃画
原图
最终效果图

一、选择原始图像
第一步,你要确定作品的主题是什么。如果你把作品想象成威斯敏斯特教堂的一部分,那么当阳光透过这块玻璃时,你想对上帝诉说些什么?所以要根据你的主题需要为你的作品找一幅原始图像。你可以从现成的剪贴画中选一幅,也可以用自己的图像,还可以扫描一张画。这里我选择了一个可爱的孩子的照片。(图00)

二、提线
其实,我们想从原始图像上得到的不过是所要描绘对象的大概轮廓。在背景层上新建一层,根据你的图像大小选择合适的笔刷大小和硬度。用黑色画笔仔细描出孩子的轮廓。如果画面中的某些部分挡住了我们的主要对象,要设法补全,使对象完整。尽量保持画面的简洁,太过复杂会使后面难以处理。这幅图中,我所用的是直径为3像素,硬度为0%的柔化笔刷。现在看是可以了,但在后面,你也许会觉得这样的笔刷还是显得纤细了些。(图01)

[page_break] 如果你的鼠标使你觉得这样手描太过吃力,那么只好用另一种办法了。选择魔棒工具,根据你的画面情况设置容差值,将选择方式设为填加到现有选区,然后一一点击相连的色块,直到准确的选取了主要的范围。打开路径面板,点击“建立工作路径”(我指的是小三角里的命令,而不是快捷按钮),设容差为1.0像素。在设定好笔刷后,用前景色描边路径即可(这次可以用快捷方式了)。和直接手绘相比,这种方法是麻烦了许多,但它对鼠标和手绘功底的要求不大。手脚够快的话,这种方法也不会太耗费时间。
其实微一留意,你就能发现在真正的玻璃画中,线条应该是十分流畅的,但这张图做了一半我才想起这个问题,改动已是不可能的了。这个例子权当是一个反面教材吧!
还有一点忠告:大家看到那只怪怪的右手了吗?由于一开始疏忽了这一点,结果对最后画面的影响非常大!虽然越看越不顺眼,但已回天乏术!所以,在进行下一步之前,一定要反复检查你的线稿,确定无误!否则造成的错误几乎是不可弥补的。慎之慎之!
三、修饰线条
在进行下一步之前,我们先在这里稍做停顿。检查你的画面,看看黑色的线条是否过于生硬死板,或是抖的不成样子。我们希望线条尽可能的圆滑流畅。按住Ctrl,单击图层1,载入线条的选区范围,用选择>修改中的“平滑”命令修饰线条。如果还不太满意,再用高斯模糊命令轻微模糊一下,改善线条的外观。
四、填色
虽然我已经迫不及待的想要进入到制造玻璃效果的阶段,但如果不想让玻璃变成无色的,还得先为它上色。选择吸管工具,在孩子娇嫩的皮肤上点击一下,选取的颜色为RGB(251,204,193)。
为了选择出应填充为肤色的区域,我们在背景层之上新建了一层,填充为白色。选择魔棒工具,在属性栏中选择“连续的”和“用于所有图层”,在肤易做图域上点击,有多个选区则要逐步添加。由于白色图层遮挡住了背景的五颜六色,所以选取对我们来说就容易了很多。在确定没有漏选的情况下,用选择>修改下的“扩展”命令,将选区适当扩大几个像素,但也不要超过旁边的黑线。在线条层之下,白色层之上,新建一层,用吸管颜色填充选区。(图02)

五、玻璃效果
现在我们终于可以开始“为所欲为”了。确定在肤色层内,打开纹理>纹理化滤镜,在纹理类型中选择“砂岩”,缩放为150%,凸现为5,光照方向为顶。还是要根据你的图象来确定所需数据。这时,选区内呈现粗糙的颗粒状。(图03)

再从扭曲滤镜中选择玻璃滤镜。这是我们本文的主角。这个滤镜模拟了透过玻璃观看而使对象产生的扭曲情况。扭曲度我选择4,太大的值会使选区内的图像边缘超出线框范围,平滑度为5,纹理选择“结霜”,这也是最常用的玻璃纹理类型。缩放保持100%不变。你还可以选择“反相”来反转表面的亮色与暗色。在确定之后,就可以看到玻璃效果了。(图04)

六、重复
现在对头发部分进行相同的处理。在线条层下新建一层,用魔棒选择头发区域,扩展选区2像素,如果原图中没有合适的发色,可以自己选择,我所用的是RGB(251,220,45)。填充之后,和刚才一样先进行纹理化处理,不过这次我们用的纹理类型为“画布”来代替刚才所用的“砂岩”。如果你近距离的观察过这种彩色玻璃画或是看过介绍,那你就该知道,有时候,即使在同一幅画上也会采用数种不同纹理类型的玻璃。我们模仿的就是这种玻璃。在纹理化对话框中,设缩放为150%,凸现为4。然后是玻璃滤镜。我们把扭曲度调至2,平滑度为3,纹理依然为“结霜”,缩放不变。(图05)

[page_break] 七、按照同样的方法,处理面部的其它细节。对于一些很小的区域,处理起来可以稍稍偷一下懒。但要注意,不要留下空白。(图06)

八、接下来,我们要对孩子的身体部分也进行相同处理。先用线条将身体划分为一些小的几何块,为了修改方便,线条可以另起一层。(图07)

用魔棒选取不相邻的一些小块,扩展后储存选区。新建一层,填充任一种颜色,然后按刚才的步骤为图像加上玻璃效果。不要用同样的设置,将数值稍加变化,会使图像更加丰富。也许这样的图像还是显得单调了些,我们可以载入刚才的选区,用色相/饱和度命令,使部分图像的颜色稍有变化。如果想使颜色更多,可以多储存几个选区,用色相/饱和度命令调整颜色。(图08)

九、下面我们要为这幅画添加背景,使它看起来真的像嵌在墙上一样。这个孩子占了画面的太多部分,首先,拼合除了背景层和白色层和线条层之外的所有图层。用画布大小命令,调整画布大小和图像所占的位置,用白色填满原来的白色层。(图09)

在我们的玻璃画下新建一层,选择画笔,这次用粗一点的笔刷(5像素左右),勾勒出背景几何线条。方法是先用直线分割,然后用曲线进一步划分。用笔刷点击线段的起点,按住Shift,点击线段的端点,就可以得到一条直线。(图10)

[page_break] 在这一层下新建一层,将前景色设为深灰色,背景色为白色,用云彩滤镜渲染。执行添加杂色命令,数量为8,勾选单色。连续用模糊滤镜两次,轻微模糊一下画面。(图11)

我们希望给背景也使用玻璃效果,但如果还用刚才纹理化——玻璃滤镜的方法