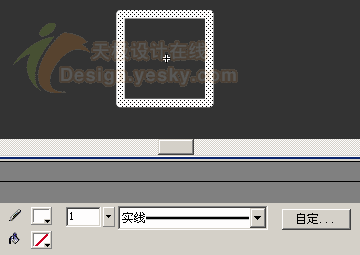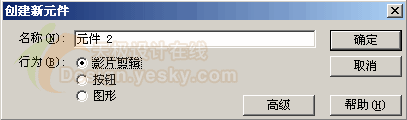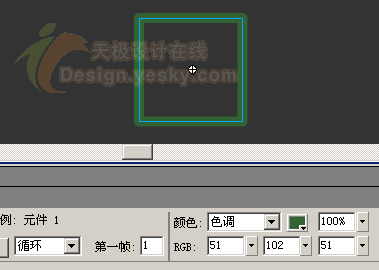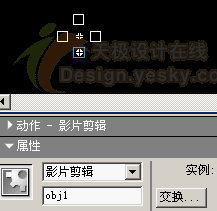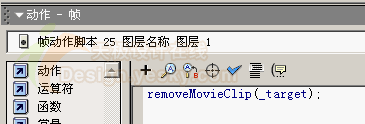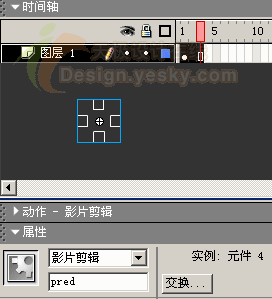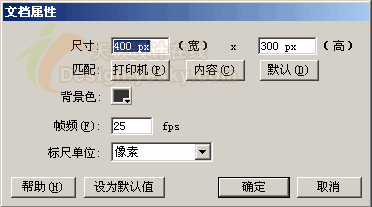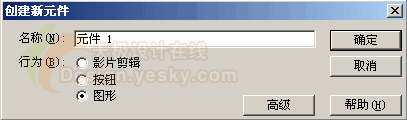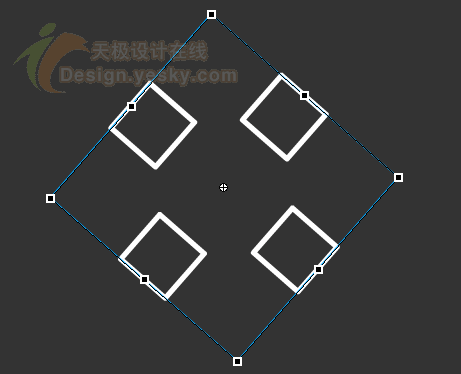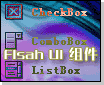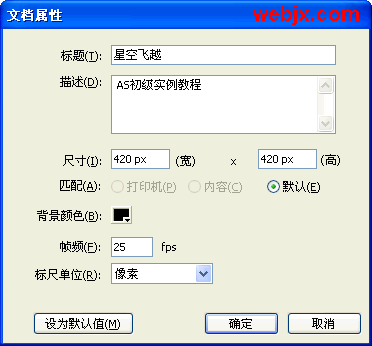用Flash制作螺旋发散特效动画
今天我们来用FLASH制作“变化莫测”的螺旋发散动画特效,在制作这种特效之前,让我们先来先浏览一下最终的效果。文章末尾提供原文件供大家参考。
制作过程:
第1步:打开FLASH软件,新建一个大小为:400*300的新文件,背景为:黑色,帧数为:25帧。如下图:
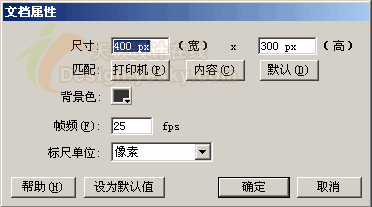
第2步:点击“菜单栏”→“插入”→“新建元件”(快捷键为:Ctrl+F8),名称:元件1;行为:图形;点击确定。如下图:
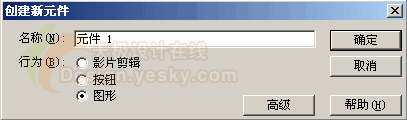
第3步:点击“工具栏”→“矩形工具”,笔触颜色:白色;笔触高度:1;画一个小正方形。如下图:
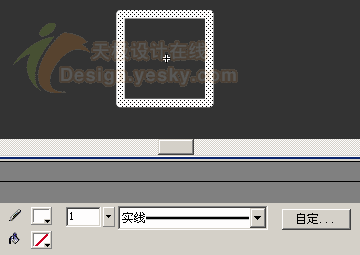
第4步:点击“菜单栏”→“插入”→“新建元件”(快捷键为:Ctrl+F8),名称:元件2;行为:影片剪辑;点击确定。如下图:
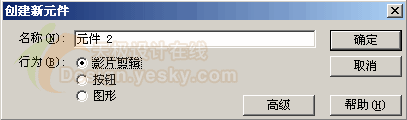
第5步:点击“菜单栏”→“窗口”→“库”(快捷键为:F11),从库中拖出刚做好的:元件1;放于中心,并在第5帧、第10帧、第15帧、第20帧分别插入关键帧(快捷键为:F6),然后点击一下第5帧,再点击该图形,在属性栏将其色调改为绿色(如下图);照这种的方法再把第10帧、第15帧和第20帧其色调分别改为:红色、蓝色和浅黄色;
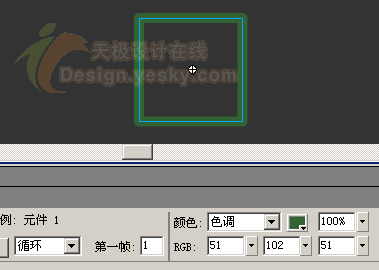
第6步:用鼠标右键分别点击第1帧、第5帧、第10帧和第15帧,选择“创建补间动画”,再点击第1帧,在“动作”栏,输入:gotoAndStop(_level0:kadr);,如下图:

第7步:点击“菜单栏”→“插入”→“新建元件”(快捷键为:Ctrl+F8),名称:元件3;行为:影片剪辑;点击确定。
再从库中拖出4个刚做好的:元件2;放于中心,并在每个元件的“属性栏”里输入名称:obj1(这步很重要)。如下图:
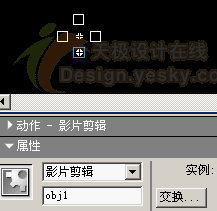
第8步:点击“菜单栏”→“插入”→“新建元件”(快捷键为:Ctrl+F8),名称:元件4;行为:影片剪辑;点击确定;
再从库中拖出4个刚做好的:元件3;放于中心;并在“属性栏”里输入名称:obj(这步很重要);然后在第25帧插入关键帧,在“工具栏”选择“任意变形”工具,将第25帧的图形变大,并旋转45度,点击Enter键确定。如下图:
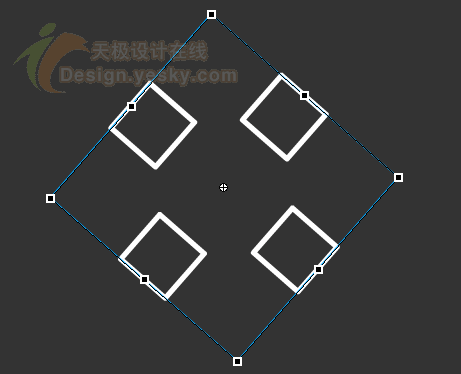
第9步:点击第25帧,再点击该图形,在属性栏里,将其Alpha值改为:0%,如下图:

第10步:用鼠标右键分别点击第1帧选择“创建补间动画”,再点击第25帧,在“动作”栏里输入:removeMovieClip(_target);,如下图:
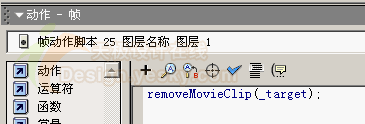
第11步:回到场景1,从库中拖出4个刚做好的:元件4;并在“属性栏”里输入名称:pred(这步很重要),并在第3帧插入帧(快捷键为F5)如下图:
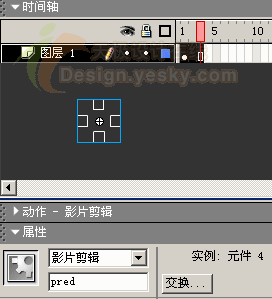
第12步:在时间轴上新建图层2,分别在第1、2、3帧上插入关键帧(快捷键为F6),点击图层2的第1帧,在“动作”栏上输入以下代码:(如下图)
setProperty("/pred", _visible, false);
i = 1;
rot = 0;
scl = 100;
krot = 8;
kscl = -2;
kadr = 1;
kadr2 = 1; |

第13步:点击图层2的第2帧,在“动作”栏上输入以下代码:(如下图)
duplicateMovieClip("/pred", "obj" add i, i);
rot = Number(rot)+Number(krot);
scl = Number(scl)+Number(kscl);
krot = Number(krot)+1;
kadr = Number(kadr)+1;
kadr2 = Number(kadr2)+1;
if ((Number(scl)>200) or (Number(scl)<20)) {
kscl = -kscl;
}
if (Number(krot)>Number(random(120))) {
krot = -krot;
}
if (Number(kadr)>20) {
kadr = 1;
}
if (Number(kadr2)>160) {
kadr2 = 160;
}
setProperty("obj" add i, _rotation, rot);
setProperty("obj" add i, _xscale, scl);
setProperty("obj" add i, _yscale, scl);
i = Number(i)+1; |

第13步:点击图层2的第3帧,在“动作”栏上输入以下代码:(如下图)

第14步:基本上算大功完成啦!点击“菜单栏”→“控制”→“测试影片”(快捷键为:Ctrl+Enter),就可看到最终效果啦!这文制作步骤较为复杂,所以附带源文件给大家作参考。 原文件下载(解压密码:design.zzzyk.com)