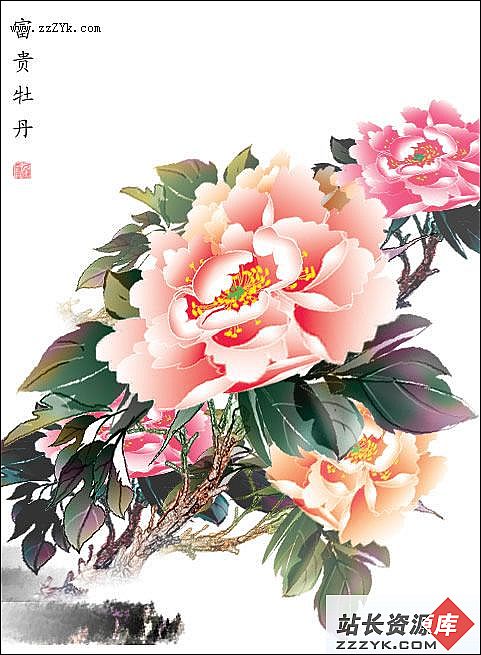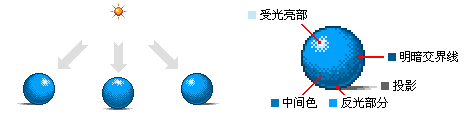Photoshop特效:腐蚀的金属字
今天我们利用Photoshop的滤镜组合来制作一个比较酷的文字特效——腐蚀金属字。未经许可,不得转载!
完成效果如下:
绘制步骤:
1.新建一个文件,图像大小设置为600X300像素,RGB模式,300分辨率,白色背景。选择文字输入工具,将前景色设置为R:205、G:135、B:0,在图像中输入需要制作效果的文字(图1)。所选文字的字体最好粗些。(图1)
2.有鼠标右键点击此文字图层,在列表中选择删格化图层,执行菜单-滤镜-杂色-添加杂色,将杂色的数量设置为5%,选择平均分布,并钩选单色选项。再执行菜单-滤镜-艺术效果-塑料包装,将高光强度设置为20,细节设置为15,平滑度设置为2(图2)。(图2)
3.执行菜单-滤镜-扭曲-玻璃,将扭曲度设置为7,平滑度设置为3,纹理选择‘画布’,缩放为100%。这样完成后,文字表面的不规则纹理面已经产生了(图3)。(图3)
4.下面要使这些纹理看上去更有质感和层次感,方法很简单,一个光照就能实现。执行菜单-滤镜-渲染-光照效果,设置如(图4)。完成后再双击此图层,钩选投影效果,将距离更改为0个像素,大小改为6个像素,等高线样式选择第二排的第三种样式,其它不变。这样完成后的文字表层看起来就有稍稍起伏磨损的感觉了(图5)。(图4) (图5)
5.下面来加强一下铁片效果,将此文字的图层复制一个,执行菜单-滤镜-杂色-中间值,将半径设置为6左右(具体参数不一定,得根据所采用的字体而论,只要不使文字全糅合到一起就可以了)。完成后如(图6)。(图6)
6.在上层的文字图层上执行菜单-滤镜-画笔描边-成角的线条,将‘方向平衡’的参数设置为25、‘线条长度’设置为10、‘锐化程度’设置为10,并将此文字图层的混合模式更改为‘变暗’这样完成后的文字看起来就有立体破败的表层了(图7)。(图7)
7.再执行菜单-滤镜-艺术效果-海绵,将‘画笔大小’设置为3、‘定义’的数值设置为25、平滑度设置为1,这样完成的的文字铁锈的锈斑效果就加强了(图8)。(图8)
8.下面来完成文字表面班驳的锈痕。选择魔术棒工具,将容差设置为6左右,在文字上面的颜色较浅处点一下,再执行菜单-选择-选取相似的,将选中的部分图像复制,并粘贴到文字图像层的上面,并将此图层的混合模式更改为‘叠加’(图9)。(图9)
9.再用鼠标双击此图层,在图层样式面板中钩选投影效果,将‘距离’设置为0个像素,‘大小’设置为3个像素,其它不变。好了,文字表面腐蚀剥落的锈斑就完成了(图10)。(图10)
10.文字的本身已经基本做好了,下面给文字上面做上几个螺丝钉,来充实以下画面。到中间的文字图层上面,用椭圆选框工具,按住SHIFT在文字的区域内拉几个圆形选区出来,并复制选区中的部分,把复制的图像粘贴到图层的最上层(图11)。(图11)
11.用鼠标双击此螺钉的图层,在图层样式面板中钩选‘投影’、‘内阴影’、‘内发光’效果,将‘投影’的距离设置为0个像素,再将等高线的样式更改为第二排第二中样式,其它不变;将‘内阴影’的距离设置为0个像素,其它不变;再将‘内发光’的不透明度设置为100,大小设置为3个像素,并将等高线更改为第二排第三种样式,其它保持默认。完成后将此图层的混合模式更改为‘溶解’(图12)。(图12)
12.此时的螺钉也已经做出来了,但还可以用矩形选框工具或多边形套索工具来框选每个圆形螺钉的中间两个像素,并将框选的部分删除,(可以逐个的操作),完成后如(图13)。(图13)
13.好了,一排铁锈的文字就完成了,对颜色的不满可以通过调节‘色彩平衡’,或‘色相/饱和度’来修改,并可在最底层的文字图像上使用一次烙黄的命令,可将细节设置为10,平滑度设置为0,这样处理后的文字看起来的金属感就更强了。如果改变各图层的混合模式的,并配以合适的底纹,那将能得到各种不同的效果。(图14)。(图14)