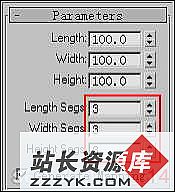如何利用3dsmax7.0制作夜空流星三维动画图
如果晚上天气晴好,抬头仰望,天空是那样的美丽、神秘,偶尔会有几颗流星划过夜空,还没来得及许愿,流星就会又消失在浩瀚的的星空中……下面我们就用3DsMAX来制作流星划过夜空那一瞬间的动画。
制作工具:3DsMAX7.0中文版,其他版本类似。
制作过程:
1、进入“创建”“几何体”面板,在下拉列表框中选择“粒子系统”选项,单击“喷射”按钮,创建一个粒子发射器。进入“创建”“图形”面板,单击“线”按钮,在左视图中创建一条直线,如图01所示。

2、在视图中选择粒子发生器,选择“动画”“位置控制器”命令,在展开的下一级子菜单中单击“路径约束”命令,然后在视图中选择刚刚绘制的直线,这时粒子发射器会自动移动到直线的第一个端点。
3、在视图中选择粒子发生器,进入修改命令面板,然后在参数卷展栏中设置参数如图02所示。

4、在视图中选择粒子发生器和直线,选择“编辑”“复制”命令,在弹出的对话框中将复制方式参数选择为“复制”,进行复制。单击工具栏中的“移动”按钮在左视图中进行移动,使复制出来的实体与原有部分不再重合。然后在视图中选择复制出来的直线,单击工具栏中的“旋转”按钮,在左视图中进行适当的旋转。重复这一过程,复制并编辑第三个粒子系统和路径,如图03所示。

5、在视图中选择第二个粒子发生器,进入修改面板,参照图04所示修改其基本参数。
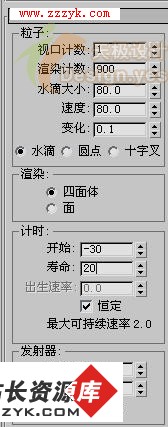
然后对第三个粒子发生器参照图05在参数卷展栏中修改其基本参数。
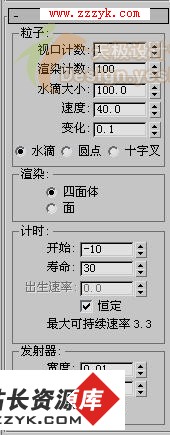
6、打开材质编辑器,单击第一个材质小球,在下拉列表框中选择Blinn,在“明暗器基本参数”卷展栏中设置参数如图06所示,其中“漫反射”和“自发光”的色彩红绿蓝值均设为190、207、255。

7、添加一幅合适的背景图,如图07所示。

8、选择“渲染”Video Post对话框中单击“透视”按钮,在弹出的“编辑场景事件”对话框的下拉列表框中选择“透视”选项,单击“确定”按钮。
9、在Video Post对话框中单击“添加图像过滤事件”按钮,在弹出的“编辑场景事件”对话框中的下拉列表框里选择“镜头效果光晕”滤镜,单击“确定”按钮。
10、“镜头效果光晕”特效可以在模型的周围产生雾状辉光效果,可以设置辉光的色彩、亮度、发光范围等参数,而且需要设置起渲染通道。
11、在Video Post对话框中双击“镜头效果光晕”项,进入“镜头效果光晕”对话框。参照图08和09在“属性”和“首选项”中设定参数。


12、参照图10在“渐变”选项卡中设置参数,双击“径向颜色”下色彩条右侧的小指针,弹出“颜色选择器”对话框,将色彩红绿蓝设置为0、0、70。
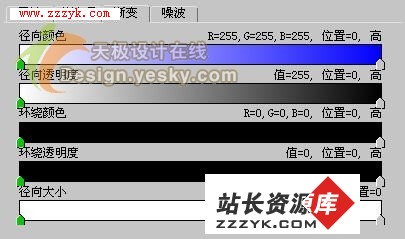
13、单击“预览”和“VP队列”按钮,显示出场景渲染效果。单击“确定”按钮,回到Video Post对话框。
14、在Video Post对话框中单击“添加图像过滤事件”按钮,在弹出的“编辑场景事件”对话框中的下拉列表框里选择“镜头效果光斑”滤镜,单击“确定”按钮,返回Video Post对话框。双击“镜头效果光斑”项,在“编辑场景事件”对话框中单击“设置”按钮进入“镜头效果光斑”对话框。参照图11设置其基本属性。

然后参照图12设置参数。

15、参照图13在“手动二级光”选项卡中设定参数,将“径向颜色”最右侧的色彩红绿蓝值设为0、90、255。
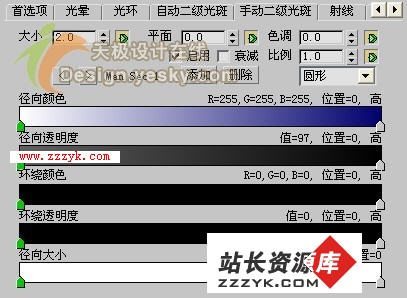
然后参照图14在条纹标签中设定参数。

将“径向颜色”最左侧的色彩红绿蓝值设为208、243、255,右侧的色彩红绿蓝值设为0、62、218。单击“确定”按钮,回到Video Post对话框。
16、在Video Post对话框中单击“执行序列”按钮,就可以输出动画了,其中的截图如图15所示。

想学习更多电脑知识,就请继续关注站长资源库电脑知识网 www.zzzyk.com