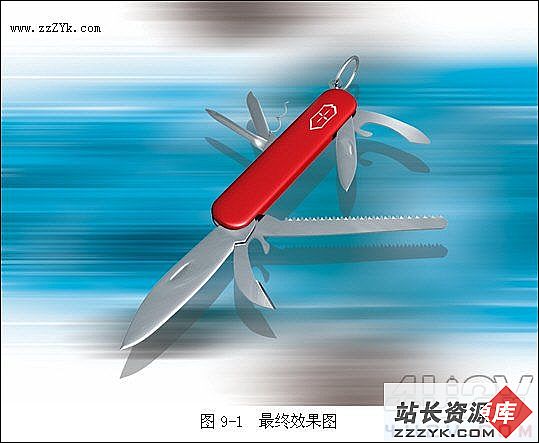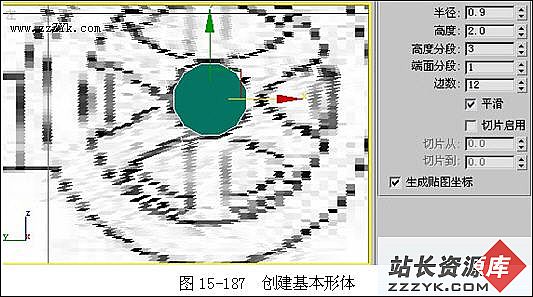如何利用3dsmax7.0制作三维牵牛花
在一些三维动画片中,我们常会看到用三维软件模拟的一些花草之类的景物,非常逼真,下面我们来用3DsMAX来制作几朵鲜艳娇嫩的牵牛花,效果也很不错哦!
制作工具:3DsMAX7.0中文版,其他版本的制作方法、步骤类似。
制作过程:
1、进入创建命令面板,单击“图形”标签进入图形创建命令面板,在“顶”视图中拖动鼠标新建图01所示的星形,设置半径1为115,半径2为105,边数为12,圆角1为1,圆角2为1。

2、单击“线条”按钮,在“前”视图中新建图02所示的直线,然后选择星形,单击“几何体”按钮,进入创建几何体面板。

在下拉列表框中选择“复合物体”,展开“物体类型”卷展栏,单击“放样”按钮,进入放样属性面板,单击“拾取路径”按钮,在视图中单击线,得到图03所示的放样物体。

3、选择放样物体,进入修改命令面板,展开“蒙皮参数”卷展栏,如图04所示。

去掉放样物体上下端的封盖,如图05所示。

4、单击工具栏中的“材质编辑器”按钮,打开材质编辑器面板,选择一个样本球,展开“遮盖基本参数”卷展栏,选择“双面”复选框,然后单击“映射材质”按钮,将材质指定给放样物体,效果如图06所示。

5、选择放样物体,进入修改命令面板,展开“变形”卷展栏,单击“缩放”按钮,在弹出的面板中按图07所示修改曲线。

效果如图08所示。

6、在“顶”视图中新建一个圆形,然后在“前”视图中新建图09所示的线条。

以圆形为截面,线条为路径进行放样,然后调节缩放曲线到图10所示的形状。

此时得到的放样物体如图11所示。

7、将花蕊进行复制排列,得到效果如图12所示。

8、进入图形创建命令面板,单击“螺旋线”按钮,在“顶”视图中拖动鼠标新建图13所示的螺旋线,半径1为130,半径2为36,高度为280,圈数为1.5,偏移为0.5。

9、选择螺旋线,进入修改命令面板,单击“渲染”卷展栏,设置厚度为8,边数为12,角度为0,勾选可渲染,生成贴图坐标,显示渲染网格,效果如图14所示。

10、单击工具栏中的“材质编辑器”按钮,打开材质编辑器面板,选择一个样本球,基本参数设置如图15所示。

展开贴图卷展栏,单击“漫射”旁边的小方块按钮,在弹出的“材质/贴图浏览器”中选择“新建”单选框,然后在右边的列表中双击“渐变”贴图进入其属性面板,按图16所示修改参数。将编辑好的材质指定给花朵。

11、再选择一个样本球,设置渐变参数如图17所示,作为花蕊的材质。

12、最后加入灯光,单击快速渲染按钮,渲染后的效果如图18所示。

www.zzzyk.com,学习电脑知识的好地方