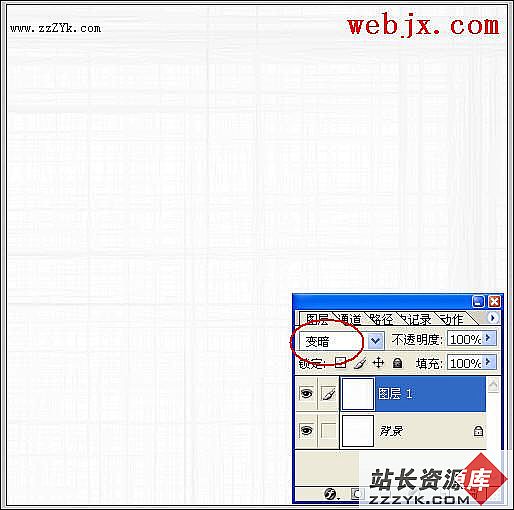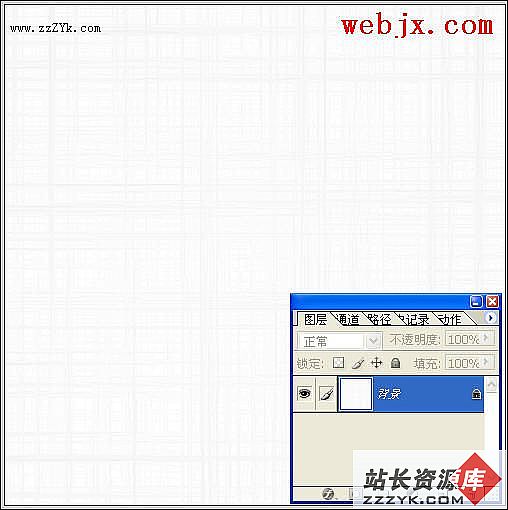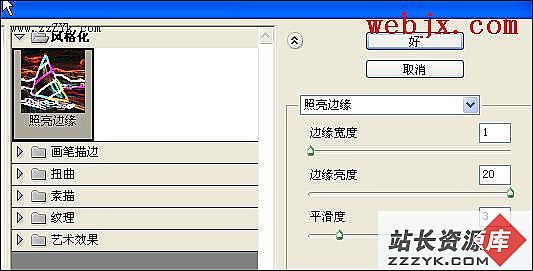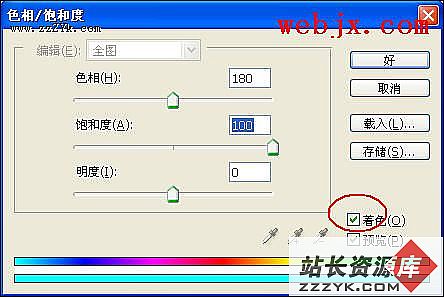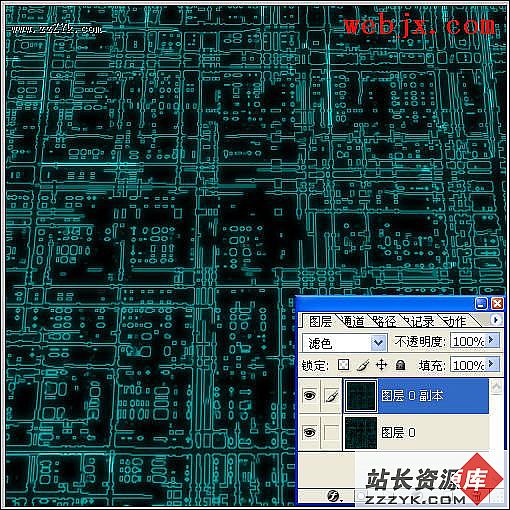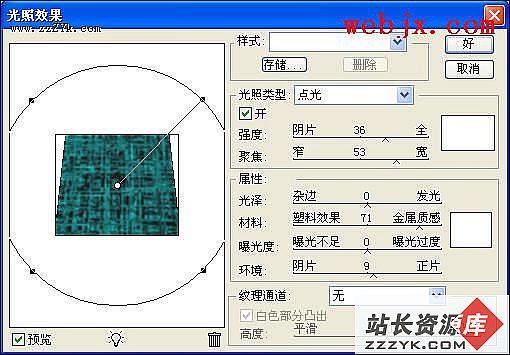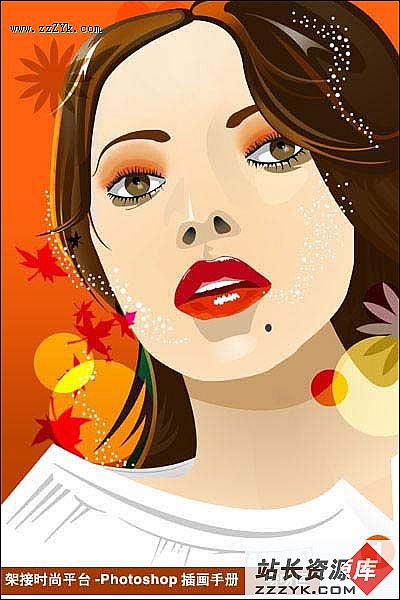Photoshop滤镜打造透视电路板特效
本例中我们用Photoshop的多种滤镜和图层模式来打造一个“透视电路板”的特效。
在Photoshop中新建一个500×500像素大小的文件。
将前景色和背景色设置为默认的黑色和白色,选择菜单“滤镜-渲染-云彩”。
选择菜单“滤镜-模糊-动感模糊”。
选择菜单“滤镜-风格化-查找边缘”,效果如下。
Ctrl+J复制图层,选择菜单“编辑-变换-旋转90度(顺时针)”,将图层混合模式改为变暗。
按Ctrl+E合并两个图层,效果如下:
选择菜单“滤镜-风格化-照亮边缘”。
选择菜单“图像-调整-亮度/对比度:
选择菜单“图像-调整-色相/饱和度”:
选择菜单“编辑-变换-透视”,按住下面的节点向外拖动,产生透视的效果。
复制图层,选择菜单“滤镜-模糊-高斯模糊”:
设置图层混合模式为“滤色”。
合并图层,选择菜单“滤镜-渲染-光照效果”,按下图进行设置。
最终完成效果。
阅读关于 P 的全部文章