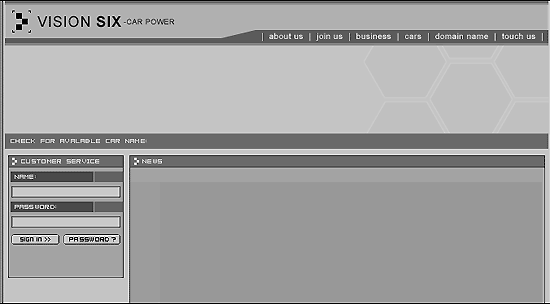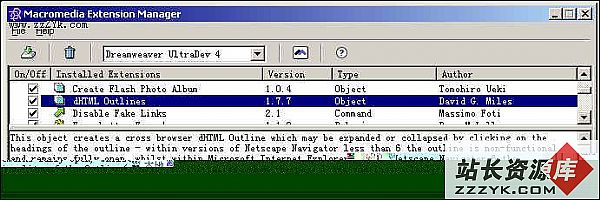DreamweaverMX2004站点远程连接设置
前面已经介绍了关于Dreamweaver MX 2004的基本操作方法,灵活运用这些方法就可以组建出一个精美的网站了。完成了这些操作之后,我们在网上安家的历程可以说已经走了一大半,剩下的就是将网页上传到站点以及页面的后期维护更新操作了。其实这些任务并不复杂,只要我们通过Dreamweaver MX 2004内置的站点管理功能就可以很轻松地实现!
一、定制站点
首先我们要在Internet上找到一些用于存放主页的空间,之后我们就可以在Dreamweaver MX 2004中对这个站点进行一番定制。第一步
运行“站点→管理站点”命令,并且在弹出窗口中点击“新建→站点”按钮新建一个站点。第二步
在站点设置窗口左部选取“本地信息”一项,接着在右部区域中分别输入站点的名称、本地存放文件的路径等信息。第三步
进制在窗口左部选取“远程信息”一项,接着在右部区域中输入申请空间的时候得到的远程FTP站点传输类型(一般为FTP)、远程服务器存放文件路径、主机地址、用户名和口令等信息。同时还要根据站点的传输模式来选择是否采用“访问 FTP”一项,这是因为部分FTP站点采用被动工作模式,对于这部分站点就要选取该项(如图1)。
图1提示:在将所有信息输入完成之后,可以点击“测试”按钮来查看是否能够顺利登录到远程FTP服务器。
第四步
确认之后,Dreamweaver MX 2004将自动出现站点辅助面板,在此先点击“连接”按钮建立与远程站的连接,接着按下辅助面板最右部的“扩展/折叠”按钮,这时即可将辅助面板扩展显示(如图2)。在默认情况下,左边窗口显示的是远程站点中的文件,右边窗口则是本地硬盘中的文件。
图2第五步
在右部本地硬盘窗口中用鼠标选取需要上传的文件,并且将其拖拽到左部远程服务器的相应目录中即可开始文件传输操作,稍等片刻之后就完成了文件上传任务。提示:可以通过“Shift”或者“Ctrl”按钮来选择多个文件上传。
在网页文件全部上传之后,我们就可以打开IE浏览器,输入相应的URL地址之后就能够看见精心制作的网站了。
<补充:网页制作,Dreamweaver上一个:教菜鸟学 DWMX 2004 自定义站点
下一个:超级连接的提示中如何换行
- 更多Dreamweaver疑问解答:
- 巧用Dreamweaver MX控制页面元素
- 巧用Dreamweaver MX制作阴影字
- 巧用Dreamweaver MX设计导航栏特效
- Dreamweaver 3 在网页上的小动作
- 网站构成的基本元素—网页布局
- 用Dreamweaver实现飘浮光球特效
- Dreamweaver制作技巧四则
- Dreamweaver 4.0使用技巧集锦
- 轻松处理Dreamweaver段落缩进
- 用Dreamweaver 4.0编制会议通知
- 巧用Dreamweaver4文件库更新网站
- 巧用Dreamweaver制作复杂图像
- 妙用dw图层与表格进行网页布局
- 用Dreamweaver4添加背景音乐及制作动态字
- 用Dreamweaver MX实现网站批量更新