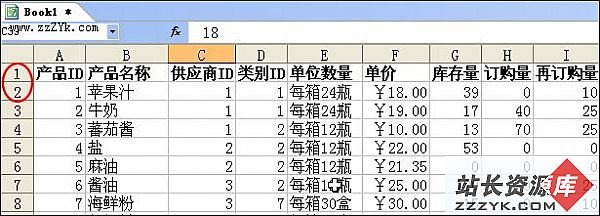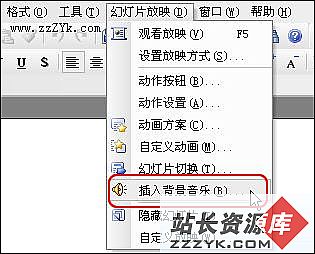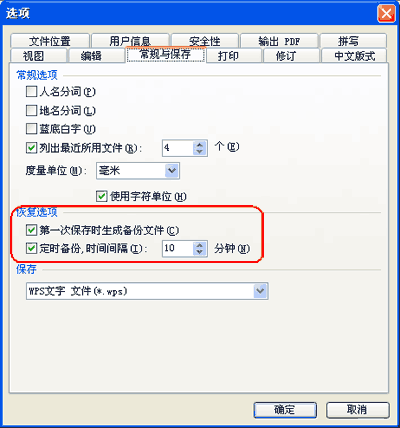巧用WPS表格的自动筛选功能进行学生成绩统计
做为学校的老师,每次考试结束都会迎来复杂、烦琐的学生成绩统计工作,自从电脑上安装了WPS Office 2005成绩统计工作轻松了许多,WPS表格的筛选功能可以帮助我轻松完成学生成绩统计。
图1 学生成绩表
下面就来看看WPS表格中的自动筛选功能是如何帮我快速完成成绩统计的。
WPS表格的自动筛选操作非常简单,选中表格中任意单元格,执行‘数据’菜单中的‘筛选’-‘自动筛选’命令。此时,每一个列标题右侧均出现一个下拉按钮。
要求A:列出英语成绩为98分的学生成绩
操作步骤:点击列标题‘英语’右侧下拉按钮,选择下拉菜单中的‘98’即可。如图2:

图2 英语成绩为98分的学生成绩
注意,这时英语成绩不是98分的学生成绩都被隐藏起来,并不是被删掉了。自动筛选后的结果是只显示满足指定条件的行、把不满足指定条件的行隐藏起来。
如果需要显示全部,那么请执行‘数据’菜单中的‘筛选’-‘显示全部’命令。
现在立刻下载WPS 2007 吧,终生免费,难得机会,还在犹豫什么呢???
要求B:列出易做图成绩在60分以上的学生成绩
操作步骤:点击列标题‘易做图’右侧下拉按钮,选择下拉菜单中的‘自定义’,弹出‘自定义自动筛选方式’对话框,选择‘大于’,输入‘60’后单击‘确定’。如图3:

图3 自定义自动筛选方式
要求C:列出语文成绩大于等于60分并且小于85分的男生成绩
操作步骤:点击列标题‘语文’右侧下拉按钮,选择下拉菜单中的‘自定义’,弹出‘自定义自动筛选方式’对话框,选择‘大于或等于’,输入‘60’,选择‘与’的关系后,选择‘小于’,输入‘85’,如图4 :单击确定。

图4 自定义自动筛选方式
点击列标题‘性别’右侧下拉按钮,选择‘男’,这时,只是鼠标轻轻点击几下,符合要求C的结果已被筛选出来。如图5:

图5 语文成绩大于等于60分并且小于85分的男生成绩
(WPS官网版权所有,如需转载,请注明出处)