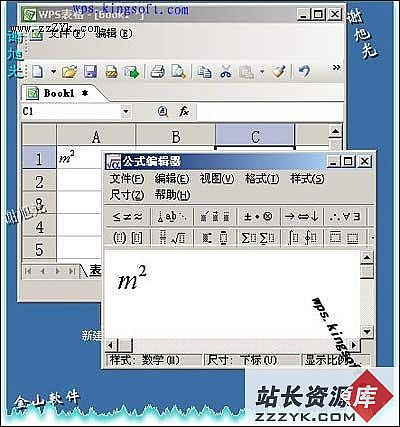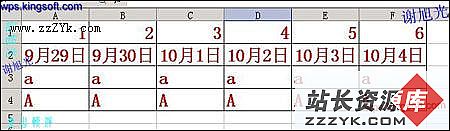做好WPS文档的备份管理
圣诞节快要到了,WPS技术支持组精心为新老用户整理出一套实用性强的新技巧,同时WPS Office 2005的升级版本“WPS·爱词霸版”也将圣诞节推出,WPS邀您一起畅享轻松办公新境界。本次内容简介:做好WPS文档的备份管理[公共技巧]
正在书写文档,突然停电,文档会不会丢失了呢?这是很多用户都常常碰到的问题。怎样才能最大限度保存已经完成的文档呢?WPS Office 2005提供了一套备份管理机制,合理地运用这一机制,对保护文档起着重要的作用。
下面以WPS文字为例,讲述怎样做好文档的备份管理。
设置定时备份
打开WPS文字,在主菜单上选择“工具|选项”菜单项,在弹出的对话框中选择“常规和保存”的选项卡。根据实际情况,更改恢复选项中的内容,如图1:
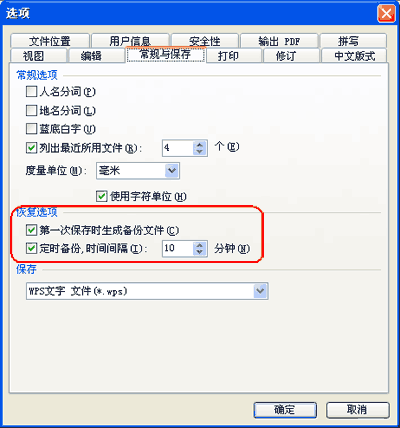
图1 恢复选项设置
第一次保存时生成备份文件:表示打开文档进行编辑后,第一次保存的时候,会在系统的备份目录中生成备份,文件后缀名为bak。
定时备份:如图1设置,在进行文档编辑时,系统会自动每10分钟备份一次,备份文件夹的备份文件会自动更新到最后一次自动备份所产生的备份文件,文件后缀名为wps。
主菜单选择“视图|任务窗格”菜单项或者按下“Ctrl + F1”组合键,从“任务窗格”下拉菜单中,选择“备份管理”如图2所示。

图2 备份管理选择框
在备份管理窗口中,列出在编辑状态下未手动保存而由系统自动备份形成的自动备份文档列表信息。如图3。如果需要删除某个备份文档,点击该文档右侧的下拉按钮,在下拉菜单中选择“删除”菜单项来删掉备份文档;如果要删除全部的备份文档,直接点击图3下方的“全部删除”按钮即可。

图3 备份文件列表
注意:如果进行了手动保存,如图3的文档3通过主菜单“文件|保存”手工保存后,再次打开备份管理,文档3就不在备份列表中。意外情况(如断电、死机)造成的中断编辑,可以通过备份管理找回自动备份的编辑文档。
查找和清理系统中备份文件
方法一:在备份管理的任务窗格中,点击下方的“浏览”,如图4打开WPS Office 2005的备份文件夹,所有的备份文档,包括“第一次保存生成备份文件”和“定时备份”产生的文件,都可以在此文件夹找到。

图4 打开浏览
方法二:在Windows系统“开始|所有程序|WPS Office 2005|WPS Office 工具|配置工具”,再选择“高级”按钮,进入“备份清理”选项卡,如图5,将WPS文字、WPS表格、WPS演示 的备份文档勾上,点击“开始清理”一次性清除所有的备份文件。也可以点击“进入备份文件目录”打开备份文件夹,效果同图4中的点击“浏览”一致。

图5
小结
1、开始使用前,根据实际情况,设置好定时备份时间;
2、通过“任务窗格”中的“备份管理”恢复意外中断编辑的文档;
3、配置工具可以一次性清除所有的备份文件,包括WPS文字、WPS表格、WPS演示的备份文档;
4、通过“任务窗格”中“备份管理”下方的“浏览”打开WPS Office 2005备份文件夹,同时也可以通过“配置工具”打开备份文件夹对备份文档进行整理。
适用范围:
适用于WPS Office 2005及以上版本。
(WPS官网版权所有,立刻免费获取WPS2007)