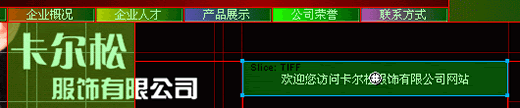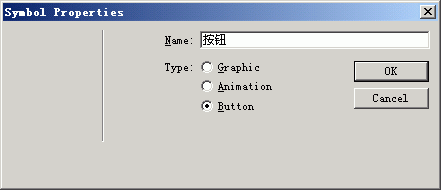FW4中文帮助--优化图形概述(2)
选择文件格式
由于拥有相当高的压缩比,GIF,JPEG 都是网络开发中经常用到的图形文件格式。由于不是所有的网际浏览器都支持 PNG 格式,所以它的使用还不十分普及。压缩确保文件了在 Internet 间的快速传递。可是,图形的效果会由于不同的文件格式而有比较大的差别,这主要取决于每中文件格式的压缩方法。因此,究竟选用哪一种文件格式,主要还是取决于你图形的设计和应用范围。
选择 GIF 格式
Graphics Interchange Format(图形交换格式),或者简称为 GIF,是一种流行的网络图形格式。GIF 格式最多包含 256 种颜色。尽管当图形中包含的颜色超过 256 种时其质量会明显下降,这种格式仍提供了良好的压缩方法。此外,GIF 还可以包含透明区域和多帧动画。
无损压缩的压缩图像通常在图像被压缩后不会造成图像质量上的损失。GIF 文件的压缩是通过水平方向扫描像素行,寻找一致的颜易做图域,然后将文件中相同的像素区域进行压缩而成。GIF格式只是在图像包含较少颜色时才能提供无损压缩,例如经常使用的线条或几何作品。
因此,拥有纯色重复区域的图像在导出为 GIF 格式时压缩效果最佳。GIF 格式通常是卡通类图形,标志,拥有透明区域的图形和动画的最佳保存格式。矢量对象经常被保存为 GIF 格式。
注:如果对图形进行过抖动和消除锯齿处理,那么所产生的 GIF 文件通常比较大。
选择 JPEG 格式
JPEG 是由 Joint Photographic Experts Group(联合图片专家组)专门为照片或高彩图像开发的一种格式。JPEG 支持百万以上的颜色(24-bit),而 GIF 仅支持 256 色。JPEG 通常用来保存高质量照片数据。
JPEG 是一种有损压缩格式,也就是说,在图像被压缩过程中将会有一些数据丢失,从而最终降低文件的质量。不过,通常这种数据丢失并不会对图像质量造成很大的或者说显著的影响。
在导出 JPEG 格式文件的时候,你可以利用 Optimize(优化)面板上的 Quality 弹出滑标来控制文件压缩时图像质量的受损程度。
| 百分比越高,图像质量保存越好,但压缩比就越低,生成的文件就越大。 | |
| 百分比越低,生成的文件就越小,但生成文件的图像质量就比较差。 |
JPEG 格式对于扫描的照片,纹理图像,拥有渐进色的图像,以及那些超过 256 色 的图像来说是最佳的保存格式。
选择 PNG 格式
Portable Network Graphic(便携网络图形),或者简称为 PNG,是最为适合的网络图形格式。然而,在没有插件的情况下,并不是所有的网络浏览器都能够充分利用 PNG 格式的特性的。因此他还不是一种网络种普及的格式。PNG 格式可以支持高达 32-bit 的颜色,可以包含透明度或者 alpha 通道,也可以进行渐变处理。
PNG 格式的压缩不造成文件任何的损失,即使在高彩的情况下也如此。他跨越像素行和栏进行压缩。对于高彩图像,JPEG 产生的质量较高。PNG 允许 32-bit 色图像包含透明度,但是产生的图像尺寸较大。
PNG 格式是创建复杂的即时透明,高彩图形,和良好的低色压缩图形的最佳格式。
PNG 是 Fireworks 本身的文件格式。可是,Fireworks 的 PNG 文件中包含有一些当你导出用于网络的 PNG 图形时并不保存的额外的源文件信息。
为 GIFs 和 PNGs 选择优化设置
对于 GIFs 和 8-bit 的 PNGs (PNG8) 来说,Fireworks 的优化设置基本类似。
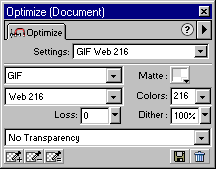
选择色深
所谓色深(Color depth),就是指包含在导出的图形中的颜色数。GIF 图像永远都是以 8-bit 颜色 (256 种颜色) 或者更少的颜色导出的。你可以以更高的色深来导出 PNG 图形。
色深越高,导出的文件就越大,这尤其不适合于网络图形。你可以在导出拥有连续色调的照片图像或者复杂的渐变混色图像时使用 24- 或 32-bit 色深的 PNG 格式或是 JPEGs 格式。
选择色板
每个导出后的 GIFs 和 8-bit PNGs 文件都包含有一个色板。色板 (color palette),就是一个包含有能够用于文件的最多可达 256 种颜色的列表。只有在色板上定义的颜色才能够出现在图形中;可是,有些色板上还会包含一些图形中没有用到的颜色。在图形优化过程中调整色板会影响到导出图像的颜色。有关色板的更为详细的介绍,请参阅优化色板。
为补偿损失色进行抖动处理
通过对两种近似的颜色进行像素到像素的替换,对当前色板上没有的近似的颜色进行抖动处理。抖动处理,尤其对于导出拥有复杂的混色或者渐变色,或者将照片图像导出为索引图像格式(如 GIF)的时候,是非常有帮助的。
抖动处理会极大地提升文件的尺寸。
在导出图像时进行抖动处理:在 Optimize 面板上的 Dither(抖动)文本框内输入一个百分比数值。
为减小文件尺寸设定损失值
为了让 GIF 文件压缩得比通常情况下更小,你可以在 Optimize 面板上输入一个 Loss(损失)值。Loss 值设置得越高,生成的文件就越小,但图像质量也就越差。
通常 Loss 设置在 5 和 15 之间所产生的效果最好。
定义透明区域
定义透明区域
不管是 GIF,还是 PNG 格式,你都可以设置透明区域,这样在网络浏览器中网页的背景就可以透过图像的透明区域被看到。有关透明设置的更为详细的介绍,请参阅 指定透明色。
删除所有色板上无用颜色
在导出前删除图像中不使用的颜色可以缩减文件的尺寸。
删除无用颜色:在 Optimize 面板的 Options 弹出菜单中选择 Remove Unused Colors(删除无用颜色)。
取消选择 Remove Unused Colors 将导致图像包含了色板上所有的颜色,其中也包括那些导出图像中没有用到的颜色。
交错:分段下载
当在网际浏览器中查看的时候,交错图像会迅速地以低分辨率出现,然后在继续下载过程中再过渡到高分辨率。
让导出的 GIF 或 PNG 产生交错:从 Optimize 面板的 Options 弹出菜单中选择 Interlaced(交错)。
为 JPEGs 选择优化设置
JPEGs 始终是以 24-bit 颜色保存的。JPEG 压缩方法是专门用于压缩过渡色和渐变色的。 这种格式对压缩照片和高彩图像有着显著的效果。选择性 JPEG 压缩允许你使用不同级别压缩图像的不同部分。
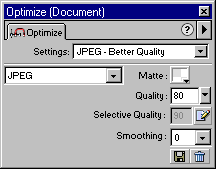
选择性 JPEG 压缩
选择性 JPEG 压缩允许你使用不同级别来压缩 JPEG 图形的不同区域。对于图像易做图别重要的区域应使用高级别进行压缩,而图像中非重要性区域,例如背景,应使用低级别进行压缩。这样整个图像的尺寸得以减小,而关键区域的图像质量得以维持。
压缩 JPEG 的选定区域:
| 1 | 使用 Marquee(选区)工具,选择图形中要压缩的区域。 |
| 2 | 选择 Modify -> Selective JPEG -> Save Selection as JPEG Mask(修改 -> 选择性 JPEG -> 保存选区为 JPEG 遮照)。 |
| 3 | 从 Optimize 面板的 Settings 弹出菜单中选择一种 JPEG 格式 |
| 4 | 点击 Optimize 面板的 Selective Quality(选区质量)按钮。Selective JPEG Settings(选择的 JPEG 设置) 对话框出现。 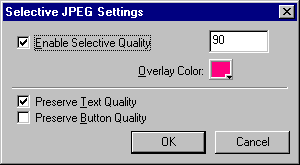 |
| 5 | 选择 Enable Selective Quality(使质量可以选择)然后在文本框中键入一个压缩值。 |
| 一个较低的值会使选择的 JPEG 覆盖区与图像其他区域相对压缩的更多。一个较高的值会使选择的 JPEG 覆盖区与图像其他区域相对压缩的较少。 | |
| 6 | 给高亮选区选择一种覆盖色。这不会影响到输出结果。 |
| 7 | 选择 Preserve Text Quality(保护文本质量)。不管 Selective Quality 的值是多少,所有的文本项将自动的以高质量导出。 |
| 8 | 选择 Preserve Button Quality(保护按钮质量),所有的按钮符号将自动的以高质量导出。 |
| 9 | 点击 OK。 |
| 注: 你可以通过转到 Preview 标签或选择 File -> Preview(文件 -> 预览)来查看压缩的效果。 | |
修改选择性压缩区域: