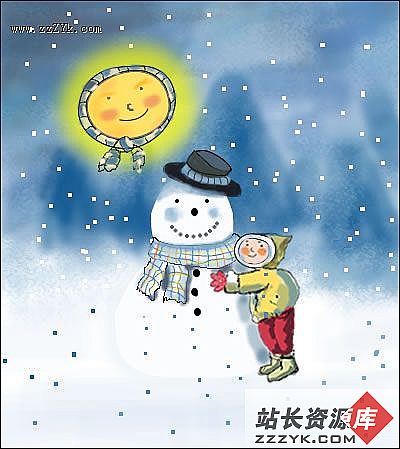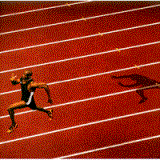FW4中文帮助--优化图形概述(1)
优化图形概述
网络图形设计的最终目标就是,设计制作出下载十分迅速的优美图像来。为了能够做到这一点,你必须为你的图像选择一种具有最佳压缩比的文件格式,同时最大程度地保持图像的质量不受损失。这种平衡的举动就是图形优化——也就是寻找到最佳的颜色,压缩比和质量的混合方案。
在 Fireworks 中,优化设置只能够应用于被导出的图像。因而,在图像的设计制作过程中你可以自由随意地进行创作,丝毫不用担心颜色的限制或是应用后的效果。然后在你准备导出你的图像时,再对优化设置进行选择,定义,比较,这才是最佳的方法。
在 Fireworks 中,对图像的优化是由三部分的工作组成:
| 首先是选择一个最佳的文件储存格式。不同的文件格式对于压缩文件中颜色信息有着各自不同的方法。所以对于不同的类型的图形选择适当的文件格式可以极大地缩小文件的尺寸。 | |
| 其次是设置文件格式的明细选项。每一种网络文件格式对于控制图像压缩都有一套独特的选项供你选择。举例来说,对于 GIF 图像,你可以进行抖动处理,来补偿图像中较少的颜色,对于 JPEG 图像,你可以进行平滑处理,对图像进行细微的模糊处理,借此来帮助 JPEG 图像的压缩,减小文件尺寸。 | |
| 最后是调整图像中的颜色。方法是通过限制图像使用某一套具体的颜色,也就是常说的色板,来限制颜色的使用数目。然后,对色板上不使用的颜色进行清理。色板上的颜色越少,也就意味着图像中的颜色越少,结果当然就是缩小了文件的尺寸了。减少颜色数的使用也会使缩减图像的质量,所以你必须对各种不同的色板进行测试,在图像质量和文件尺寸之间寻找出最佳的平衡点。 |
在工作区中进行优化
Fireworks 的优化控制选项非常方便地被放在工作区中的面板上:
| Optimize(优化)面板包含了控制图像优化的选项。 | |
| Color Table(色表)面板上显示的是当前导出色板的颜色。 | |
| Preview (预览)窗显示的是导出后图形的预览。 |
你可以选择一些常用的优化设置,来快速设定文件格式,应用一些明细格式选项。当然你也可以调整预设优化设置。
如果预设优化选项不能满足你对图像更为精确的优化要求,你可以使用 Optimize 面板创建自定义优化设置。
选择预设优化选项;
从 Optimize 面板的 Settings(设定)弹出菜单中选择一个设置。

以下预设选项是可选的:
GIF Web 216 强制所有色彩转换为网络安全色(Websafe colors)。这个色板最多包含 216 种颜色。参阅 设置网络安全色。
GIF WebSnap 256 会把所有非网络安全色转换为与之相近的网络安全色。该色板最多包含 256 种颜色。
GIF WebSnap 128 同样也会把所有非网络安全色转换为与之相近的网络安全色。该色板最多包含 128 种颜色。
GIF Adaptive 256 该色板包含所有在图形中使用的实际颜色,其最多包含 256 种颜色。
JPEG - Better Quality 该选项将 quality 设定为 80,smoothing 设定为 0。其结果将产生质量较高但体积较大的图形。
JPEG - Smaller File 该选项将 quality 设定为 60,smmothing 设定为 2。其结果会产生体积小但质量较低的图形。
注: 你为图形选择的 GIF 设置类型应该根据图形中颜色的数量而定。一个含有 128 种颜色的色板最适合那些使用较少颜色的小型文件。
请参阅选择文件格式。
为图像指定优化设置:
| 1 | 在 Optimize 面板上,选择一个文件格式。 |
| 2 | 设定文件格式明细选项。例如 color(颜色),dither(抖动),以及 quality(质量)。 |
| 3 | 根据需要,从 Optimize 面板的 Options 弹出菜单中选择其它的优化设置。 |
指定切割的优化设置
指定切割的优化设置
你可以为切割文档中的每一个切割部分指定一个不同的优化设置。举例来说,如果切割中的一部分包含的是照片,导出格式选择 JPEG 最好,而同时另一部分只是一个单易做图域,导出为 GIF 格式可能获得更好的压缩效果,这时你就可以对其分别进行优化设置了。通过在不同部分设置切割,你可以为不同部分进行不同的优化导出。
在你在 Web 层上选取了一个切割对象后,Optimize 面板就会显示出该切割的优化设置。
为一个切割部分设置优化选项:
| 1 | 选取切割对象。 |
如果切割对象不可见,点击 Tools 面板中的 Show Hotspots and Slices(显示热区和切割)按钮。这些按钮是用来显示和隐藏 Web 层的。  | |
| 2 | 在 Optimize 面板上输入优化设置。 |
| 被选取的切割就根据指定的优化设置做好了导出的准备。 | |
| 有关切割的更为详细的介绍,请参阅 创建切割。 | |
使用切割覆盖层
在 Preview,2-Up,和 4-Up 查看方式下,切割覆盖层可以将当前被优化的区域同文档其它区域区别开来。切割覆盖层,默认情况下切割覆盖层是开启的,它使用一种暗淡的、透明的白色将还没有被优化的区域显示出来。切割覆盖层在 Original 查看方式下是不显示的。
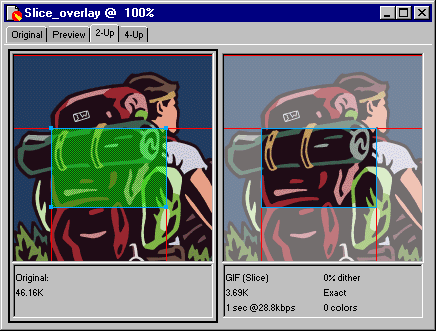
当准备对被选切割进行优化的时候,未被优化部分就显得暗淡了

如果没有切割被选取,那么切割区域就会变得暗淡,而文档其它区域就会被优化
在 Preview,2-Up,或 4-Up 窗中你可以选定区域来进行优化。当有切割被选中后,其覆盖层就会关闭。通过按住 Shift 键使用 Pointer 工具进行点击来选取多个切割区域。
选取要优化的区域:
| 1 | 点击 Preview,2-Up,或 4-Up 标签。 |
| 2 | 点击要优化的区域。 |
隐藏或显示切割覆盖层: 选择 View -> Slice Overlay(显示 -> 切割覆盖层)。
当你对显示切割的原始图形和隐藏切割的优化图形进行比较的时候,你会发现在 2-Up 和 4-Up 预览窗内隐藏切割覆盖层是非常有用的。
保存和重复使用优化设置
你可以将你的自定义设置保存起来,以便以后在图形优化或者批处理过程中使用它们。保存自定义预设会将下边这些内容保存起来:
| Optimize (优化)面板上的设置。 | |
| Color Table(色表)面板上的色板。 | |
访问www.zzzyk.com 试试 CopyRight © 2022 站长资源库 编程知识问答 zzzyk.com All Rights Reserved
部分文章来自网络, |