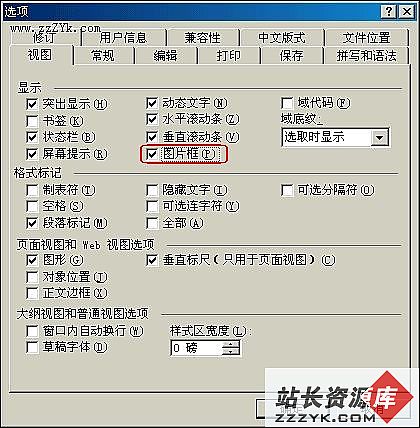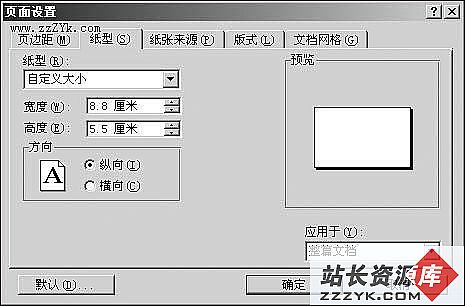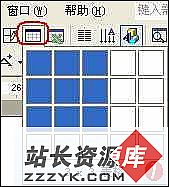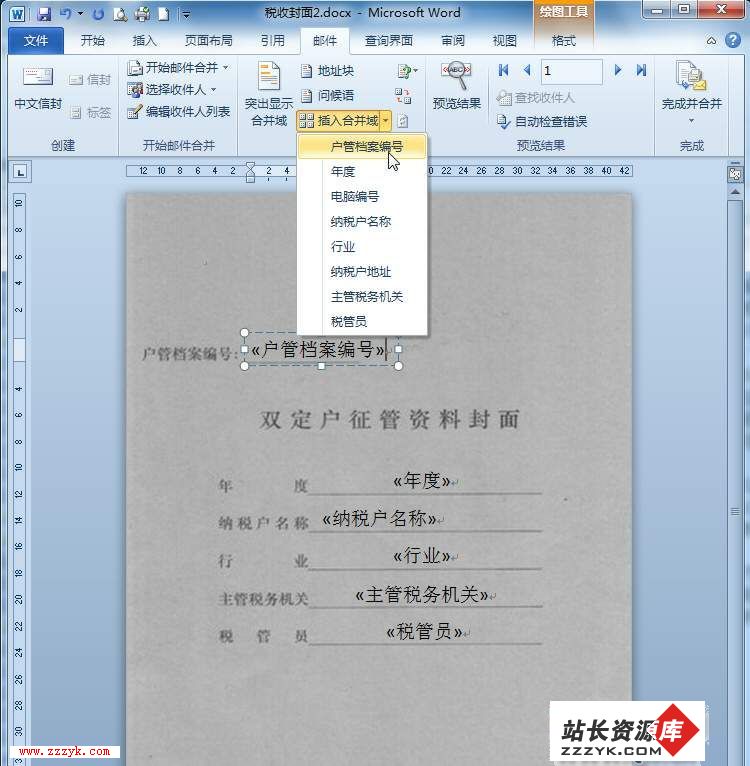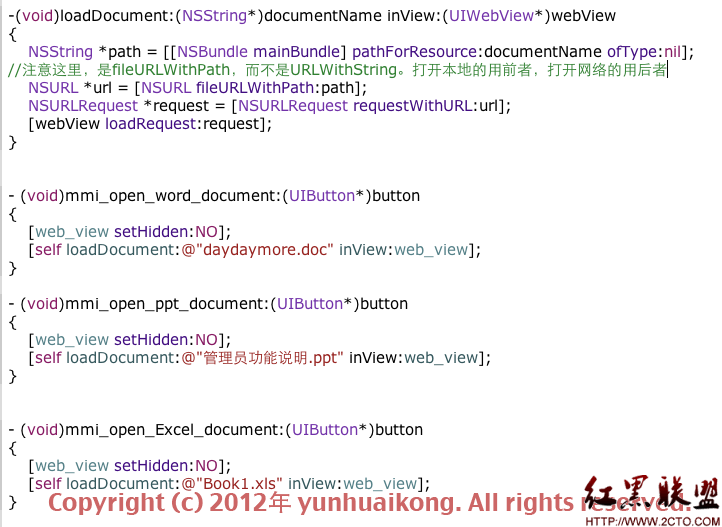应知应会的Word图片技巧
在使用Word编辑文档时,为了使文档图文并茂,难免要与Word中的图片打交道,以下是笔者总结的十则Word图片技巧,在此与您分享。一、在Word文档中抠出图片
利用Word可以制作出图文并茂的文档,但有时我们需要将其中的图片还原出来,如果选中图片后复制,再打开画图程序进行粘贴,将非常的麻烦,如果图片多的话,会把我们累坏的!其实,只要单击“文件”→“另存为Web页”即可。假设另存为的文件名为1.htm,Word会在文档所在的文件夹中自动新建一个名为1.files的文件夹,同时将文档中的图片一一存放在其中,文件的后缀名为.jpg。
二、将文字变成图片
在Word文档中一般都需要在图片下面标明图注,可是如果图片被拉大变小了,图注却不会随之变化,怎么办?如果将这部分文字也变成图片,使其能随图片无级缩放,就可以解决这个问题,而且不必担心字体效果无法表现。具体步骤是:
1. 插入任意一张图片,双击进入图片编辑窗口;2. 在图片编辑窗口中将图片删除,可得到一个空白的“图片框”;
3. 输入您要的文字并关闭图片编辑窗口;
4. 此时文档窗口中刚才输入的文字已变成图片,您可以其像普通图片一样进行自由的移动、缩放、改变长宽比等操作,甚至制作简单的艺术字效果。此法可避免从Photoshop等图形编辑软件中输入文字造成的文字边缘锯齿化。三、隐藏图片加速屏幕滚动
浏览过长的Word文档时,需要滚动屏幕。如果该文档中包含的图片过多,会影响滚动速度。此时可按如下方法操作:在页面视图中点击“工具”菜单中的“选项”命令,然后单击“视图”选项卡。选中“图片框”复选框
可隐藏以嵌入方法插入的图片,这样浏览时将只显示图片大样而不显示具体图片。去掉“图形”复选框上的“√”,可隐藏以浮动方式导入的图片以及用绘图工具创建的对象(如自选图形)等。若要显示图片,可以与以上的操作相反。
四、让图片如影随形
我们进行文字处理时,经常要在文档中插入一些图片。但由于对所生成的文档要经常修改,文档一修改,图片可就自由了,一会儿上一会儿下,每次都得重新调整,如果只有一两个图片倒还可以,如果存在多个图片,那工作量可就太大了。其实,要想让图片“安分守已”地尾随文字也很容易。
在Word2000/XP中,当我们插入或粘贴一张图片后,可以右击该图片,在弹出的菜单中选择“设置图片格式”命令,打开设置窗口,选择“版式”标签,并点击“高级”,在打开的窗口中的“选项”下选中“对象随文字移动”选项。
以后,该图片上方或下面的文字复制、删除、更改后该图片就会随文字自动调整。
五、图片的旋转
单击选中的图形(非嵌入式图形),文档中的图形就发生了变化,把鼠标放到有绿色的圆点上,按下左键后鼠标会变成一个旋转标记,此时拖动鼠标,就可以对图形进行旋转了。 也可以选中图形,单击“绘图”工具栏上的“绘图”按钮,打开“旋转和翻转”子菜单,使用这些选项来旋转图形。
六、制作图片水印页面
打开“插入”菜单,单击“图片”选项,单击“来自文件”命令,选择好需要插入的图片,点击“确定”将图片插入到文档中。然后,单击插入的图片,使Word弹出“图片”工具栏。单击“图像控制”按钮,选择“水印”,
此时图片的颜色变淡。现在,单击“文字环绕”按钮,选择“衬于文字下方”。这样,我们就可以完成插入图片、格式化图片、放置图片这三项任务,获得一个图文并茂的页面。
七、采用选择性粘贴图片减小文档体积
有些读者在向Word文档中添加图片时,是采用先用软件打开图片再复制和粘贴。这样的结果是,一方面增加了文档的空间,另一方面是对图片进行修改和其他处理时往往会自动打开原来的软件,比较容易死机(我的经验)。原来,当采用粘贴命令时,文档中增加的内容除了我们所需要的图片本身,还有许多与图片和软件有关的信息,并且Word还自动在图片和原来软件中创建了链接。所以,我们选择粘贴图片,应该只往文档中添加图片本身,可大大减少文件体积。
八、处理图片减小文档大小
Word文档中采用的图片的质量和图片文件的大小是大致成正比的,图片的质量要求越高,图片文件的规模就越大。因此,在一些对图片质量要求不是特别高,但对文档规模大小有一定限制的场合,如普通黑白打印的学术论文文档,我们可以采用适当降低图片质量(确保不失真或失真很小)的办法来减小文档规模。此外,注意选用某些存储容量较小的格式,如jpg。
以上介绍的这些关于Word图片的技巧,有些大家已经很熟悉了,有些可能还比较陌生,有兴趣地话不妨试试,一定会让您的效率更高。